- Date added:
- Aug 20, 2022 | Last update check: 1 minute ago
- Integrations:
- —
- Licence:
- Open-source / Free
- Runs on:
- Revit
Boost Your BIM Terrific Tools for Revit is an open-source project and a set of various free tools that improves your work in Revit. With this add-on you will be able to create toposurfaces from contour lines, add comments to pins, visualize the view range of a plan view, search for parameters, select instances across multiple family types or categories, create exploded views of your model, calculate the area of wall openings, etc.
Boost Your BIM Terrific Tools includes the following commands:
- Topo From Lines. Create a toposurface from contour lines (model lines or CAD import/link). The toposurface is created from points automatically computed on the selected geometry. Also you can update the toposurface to add or modify lines.
- Print Suppression. Select categories that you want to be hidden when you print.
- Paint Stripper. Remove all Paint from your Revit model (at once) for selected materials. Currently, it is possible to remove just one-by-one painted material which takes a lot of time.
- Family Rename. Rename the families using a CSV file with the old and new names. The comma-delimited file should have the existing family name and the desired family name (for example “M_RPC Beetle, Beetle Car”).
- Keyboard Shortcut Tutor. The reminder app to learn the keyboard shortcuts and use Revit faster. When you click a command that has a keyboard shortcut, the app will show a modeless dialog with the shortcut.
- Pin Comment. This tool provides an option to write a comment when you pin an element in Revit. If someone unpins it, the popup will show the comment and username who pinned it. This way everyone will know the reason why the object was pinned. Note that you need to create an instance text parameter called “Pin Comment” at first.
- Make View Range Lines. This tool draw lines in a section/elevation view to visualize the view range of a plan view. Sometimes it’s hard to graphically understand where the view range planes exist. Start command and pick a section marker to open the section view. You can see that several lines have been created showing the top clip plane, the cut plane, the bottom clip plane, the view depth. You can create four line styles to specify how those lines are colored. The names of line styles just need to contain the strings “Bottom clip Plane”, “Cut Plane”, “Top Clip Plane”, and “View Depth” (for example “View range – Cut Plane”).
- Set View Range from Lines. This is companion tool to previous tool. After you created lines in section/elevation view (using “Make View Range Lines” tool), you can move those lines up and down and then use this tool to update the view range of a plan view.
- Units 2021 Family Type Upgrade. Revit 2021 renamed several unit types so when you try to load a previous version family into a Revit 2021 project you’ll get an error with certain unit types. This tool updates your family type files to work properly in Revit 2021. After update, those files won’t work in Revit 2020.
- Select Intersecting. This command will add to the selection set all elements that physically intersect with the selected element.
- Parameter String Search. Type in the string to search built-in and user (shared and family) parameters of Revit elements. Specify the category, parameter name, element selection, and other options. In the search results, you can double-click on a row to select the element. Also you can export the list of all occurrences of the search string to the Excel file.
- Select by Type. This tool enhances Revit’s native “Select All Instances” tool. You can select all instances across multiple family types or categories (combine them into a single selection set), select lines and annotations, and restrict the selection to the active view (“Current View Only”).
- Level Displacer. Create an exploded view of your Revit model. Create displacement sets for each level by specifying offset increments for X, Y, and Z directions.
- Level Generator. Generate multiple levels in your Revit model. “Level Generator” dialog shows table where you need to insert levels first. Specify starting number, prefix and suffix to the level number, level height and how many levels you want to insert. Then click OK to create new levels in the Revit document.
- Wall Opening Area. Measure the area of wall openings. You can specify area to measure only openings smaller than it. Command creates the new Shared Parameters for the walls that store the computed values.
- Image-o-Matic. Export a set of images created in two ways: by varying instance parameters of selected element or by creating one image per phase of the active view.
Gallery
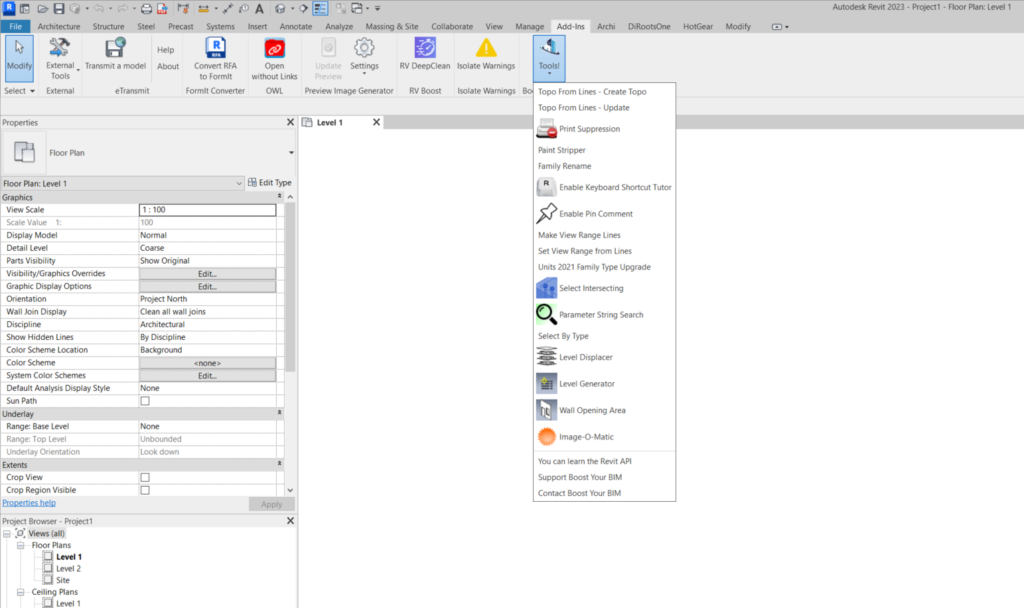
Boost Your BIM Terrific Tools.

Print Suppression tool. ©Boost Your BIM
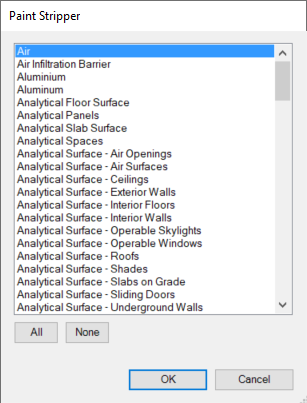
Paint Stripper tool. ©Boost Your BIM
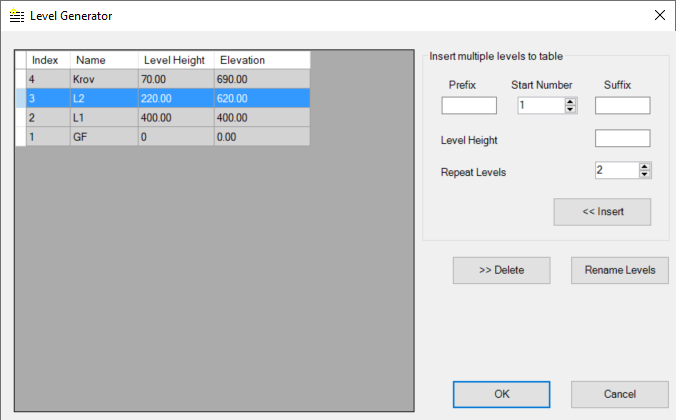
Level Generator tool. ©Boost Your BIM

Wall Opening Area tool. ©Boost Your BIM
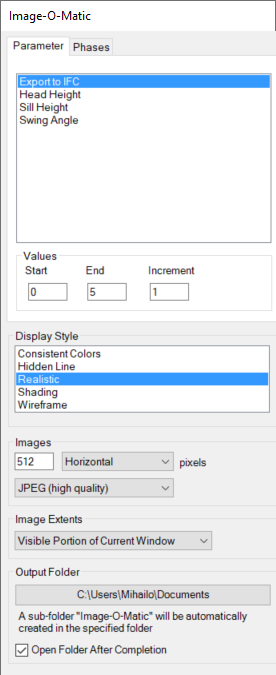
Image-o-Matic: Parameter. ©Boost Your BIM
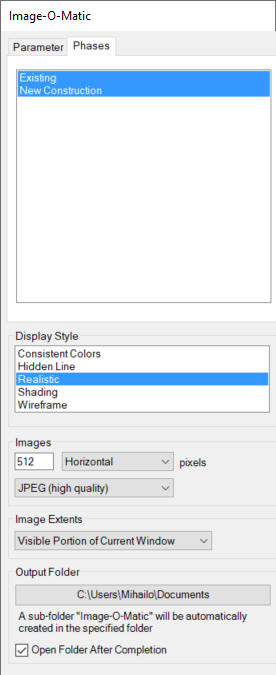
Image-o-Matic: Phases. ©Boost Your BIM

Parameter String Search tool. ©Boost Your BIM
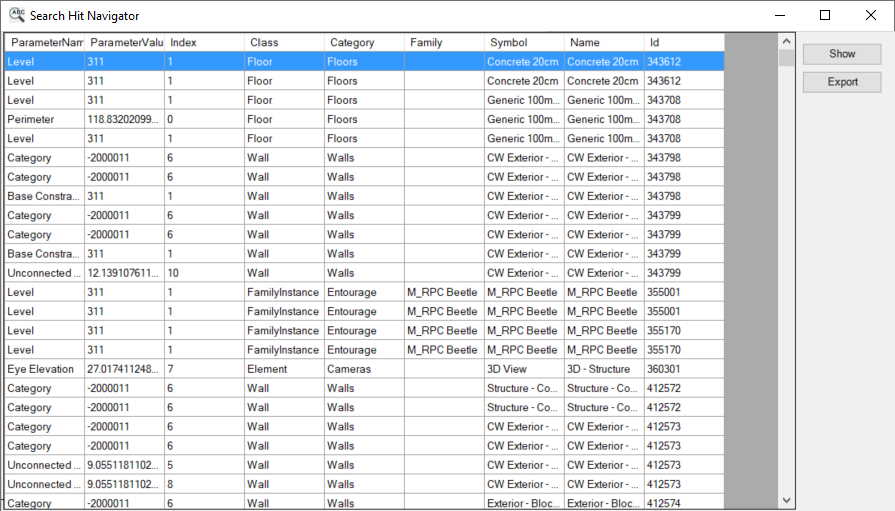
Parameter String Search: Search Hit Navigator. ©Boost Your BIM
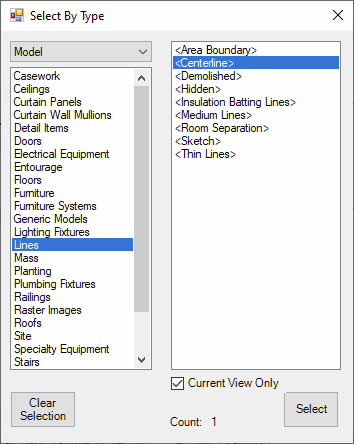
Select by Type tool. ©Boost Your BIM