- File size:
- 2.3 MB
- Date added:
- Aug 25, 2019 | Last update check: 1 minute ago
- Licence:
- Trial | Buy Now
- Runs on:
- Revit 2020
CAD Files Explorer for Revit (formerly DWG Explorer) is an add-in that helps you to easily manage imported and linked DWG files in both your Revit models and families. It instantly shows, selects, or deletes all linked or imported CAD files in Autodesk Revit. Lists and opens all views and sheets where a CAD file is visible. Scans all loaded families for nested CAD.
A quick way to spoil a model in Autodesk Revit is to dump lots of DWGs into it. This will create all sorts of issues with bloated file size, low model performance, high chance of model corruption, distorted view extents, rounding errors and graphical glitches, to name a few!
With CAD Files Explorer for Revit you can:
-
- Instantly see all CAD files in your Revit project or family.
- These include DWGs as well as any other CAD file types Revit accepts such as DXFs, DGNs, SKPs or SATs. Each file will show if it is linked or imported, independent or view-specific. View-specific CAD files will show if they are still visible in their host views. If not, you know what to do!
-
- Instantly select & show each CAD file in its view, delete it, or list all views & sheets where that file is visible.
- The app can then instantly open each of these views & sheets and zoom to the CAD file in question for you.
-
- Directly delete CAD file names that show under VG > Imported Categories
- It may still be there even after you have removed all their copies from the model. This is also the quickest way to delete multiple copies of the same CAD file from Revit.
-
- Delete object styles resulted from someone exploding a CAD file in Revit.
- This will help reduce the negative impact of exploded DWGs on your model performance.
-
- Quickly scan all loaded families in the project to find nested CAD files at any nesting levels.
- Our addin does NOT modify your families or project during this process.
Typical workflow:
Once activated, CAD Files Explorer will present a window which stays on top of Revit. You still have full access to the model with this window opened on the side.
- View the CAD INSTANCE REPORT tab to see all CAD files in the model. Click column headers to sort the table and easily see duplicates.
- See in the VISIBILITY REPORT tab a list of all views & sheets where a particular CAD file is visible. The app can then open each view or sheet for further checking.
- Check the Visible in Parent View column to find view-specific CAD files which no longer show in their parent views. These can be removed in the next step.
- Click the Show button for a CAD file you consider redundant to select and see it in a good view. You can then delete it as you normally do.
- Switch to the CAD LINK TYPE REPORT tab to see family types Revit uses for these CAD files. To delete a type & all its instances in the model, click the Delete button on its line. This removal can always be undone.
- Do a family scan from the FAMILY SCAN tab which will list all loaded families in the model which contain imported CAD files. Each node on the tree view represents a family or CAD file at its nesting level.
What’s new in version 2020.2:
- Family Scan feature added.
About RV Boost
Like RV Boost professionals, maybe you use Revit every day for your jobs and businesses but you love spending evenings and weekends as far away from it as possible. Since 2008, RV Boost have gathered numerous techniques and tricks to boost Revit productivity and promote best Revit practices in the construction industry.
Gallery
This tutorial shows how to remove DWG names from your Revit’s Imported Categories using DWG/CAD File Explorer’s Family Scanner. It helps you quickly scan all loaded families in the project to find nested CAD files at any nesting levels.

CAD Files Explorer for Revit screenshot. ©Autodesk
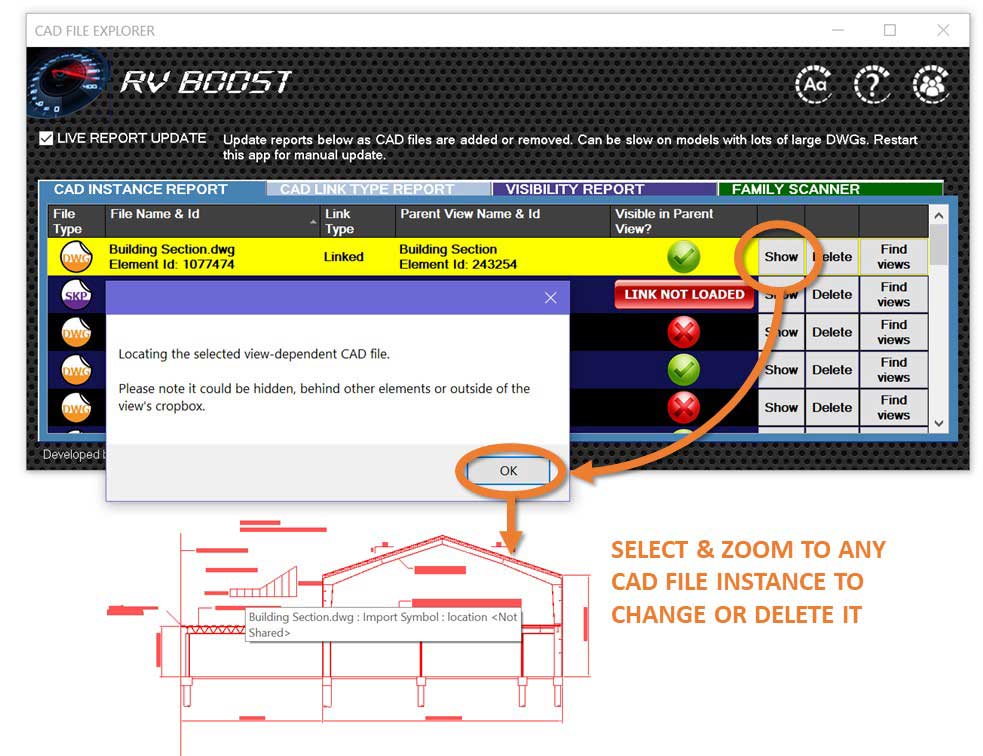
CAD Files Explorer for Revit screenshot. ©Autodesk
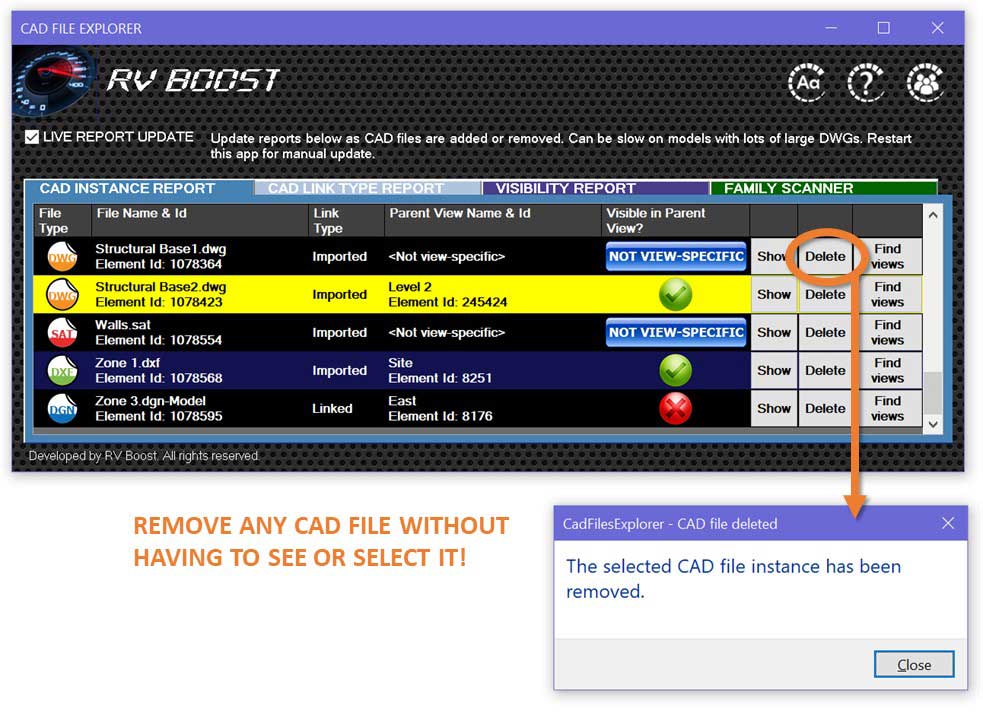
CAD Files Explorer for Revit screenshot. ©Autodesk
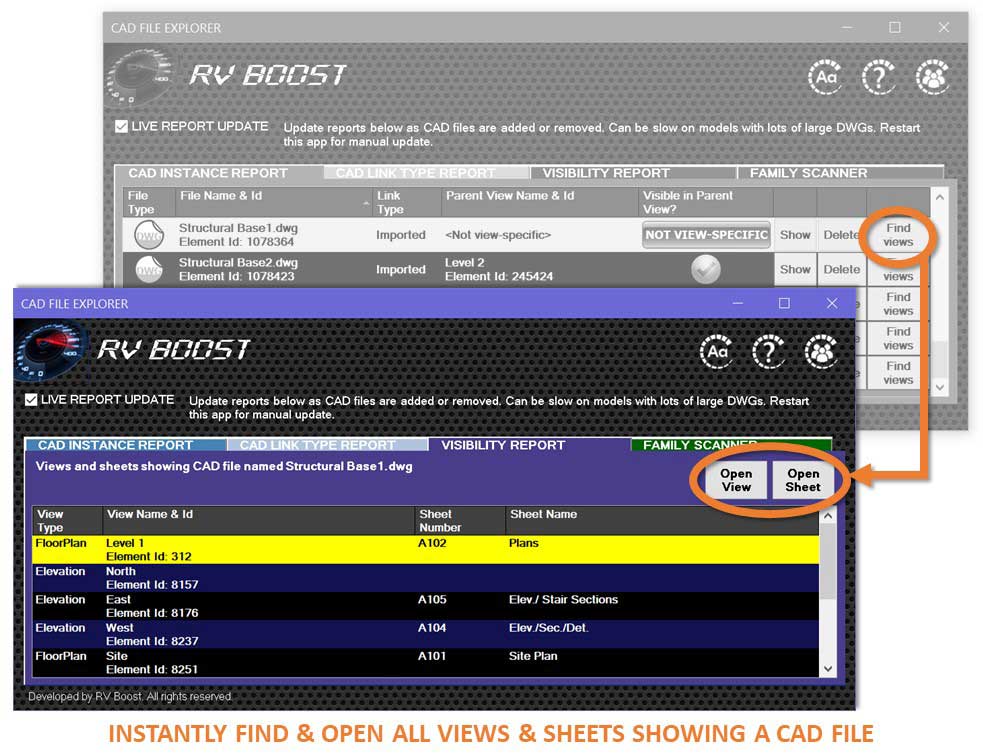
CAD Files Explorer for Revit screenshot. ©Autodesk
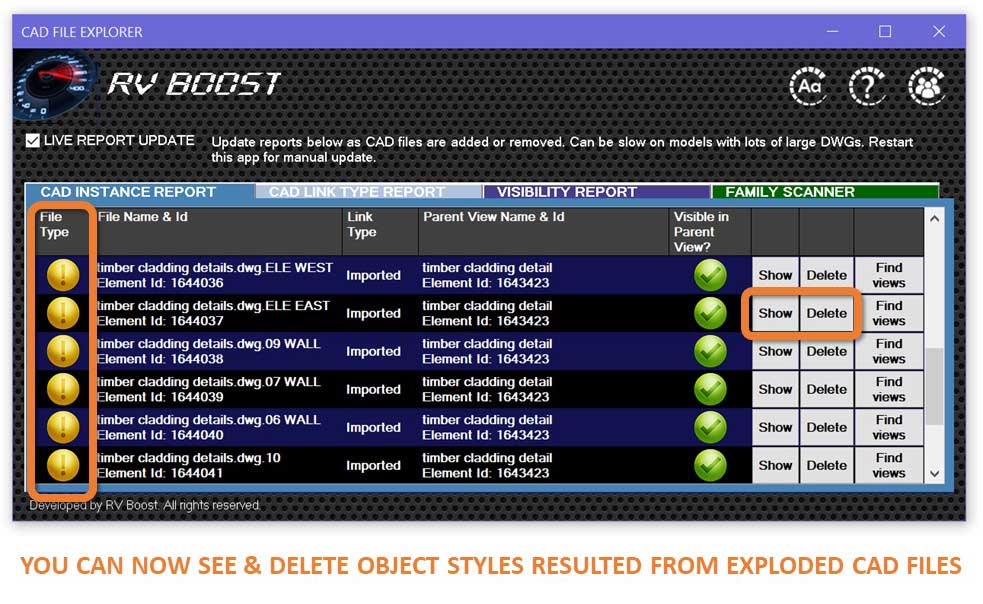
CAD Files Explorer for Revit screenshot. ©Autodesk
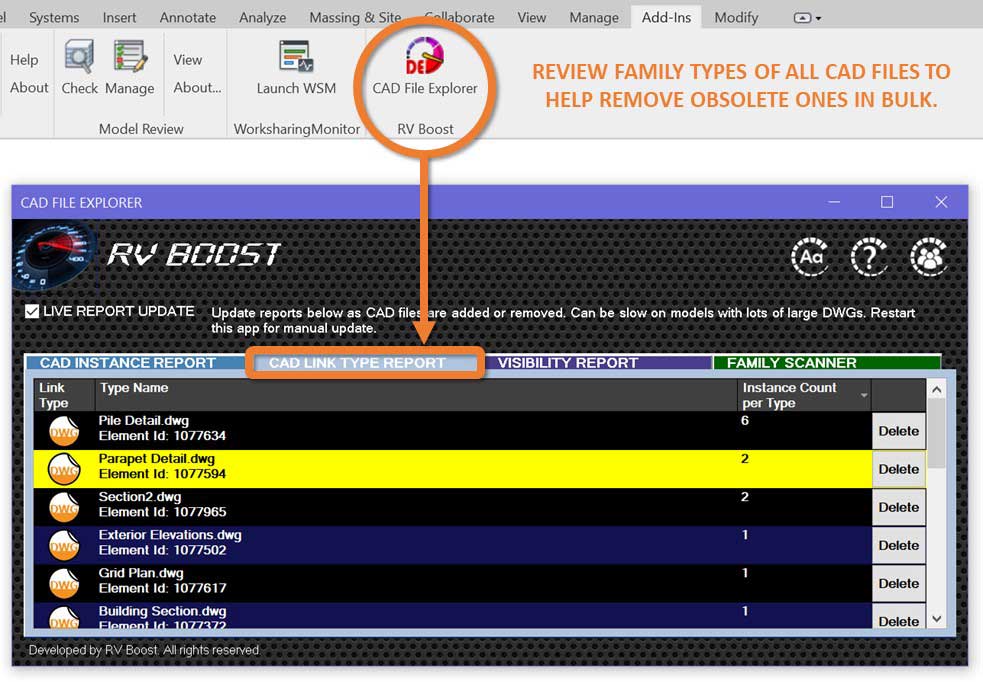
CAD Files Explorer for Revit screenshot. ©Autodesk

CAD Files Explorer for Revit screenshot. ©Autodesk
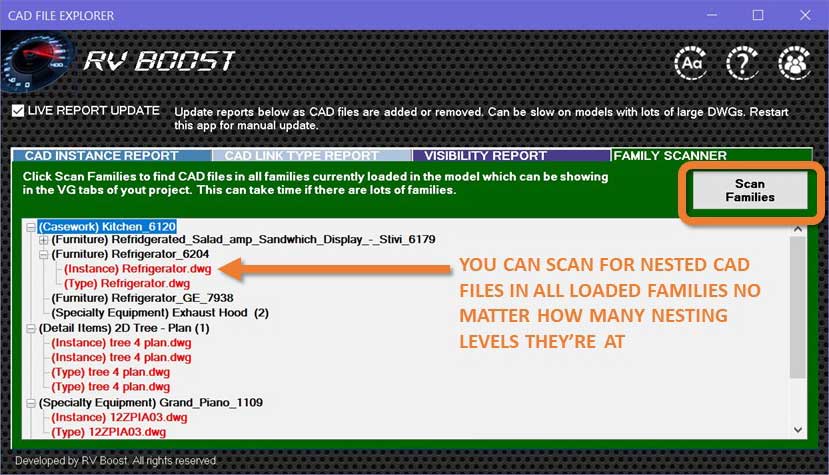
CAD Files Explorer for Revit screenshot. ©Autodesk

CAD Files Explorer for Revit screenshot. ©Autodesk
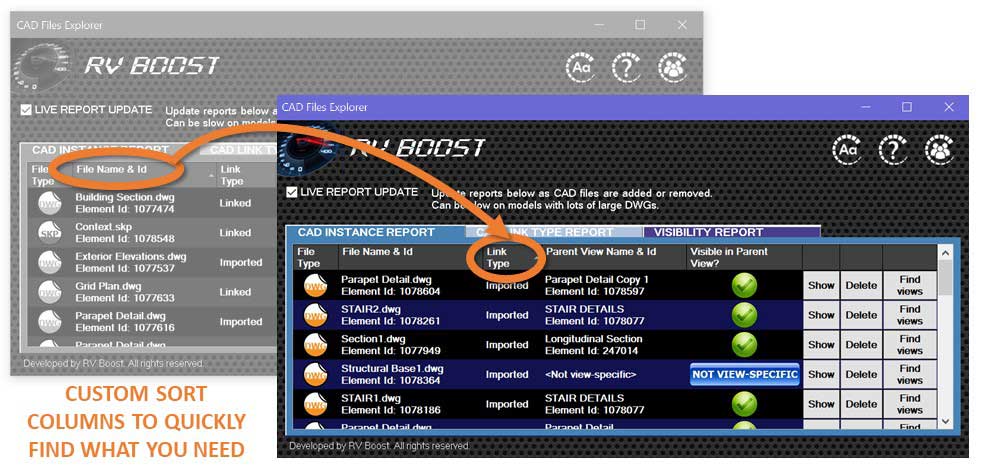
CAD Files Explorer for Revit screenshot. ©Autodesk