- File size:
- 4 MB
- Date added:
- Mar 02, 2023 | Last update check: 1 minute ago
- Licence:
- Freeware
- Runs on:
- Revit 2018 / 2019 / 2020 / 2021 / 2022 / 2023
External Access Links Manager for Revit enables you to interrogate and manage links without having to open them. Once a Revit project file is selected, the External Access Links Manager interface populates with data about the links in that project. Actions can then be performed on those links including re-pathing and setting the links to be loaded or unloaded the next time the project is opened. The user can also generate TXT or Microsoft Excel reports which will list out information about every link associated with that Revit project file.
Features:
-
- Interrogate links
- View the ‘Last Saved’ state of the links in a Revit project and the “status which will be applied to the links when the Revit project is next opened”.
-
- Re-path links
- Re-path multiple links at the same time, each of the links individually, or all links of that type (types include Revit, DWF and CAD) to one folder, making it quick to re-path links if a folder containing links has been moved for instance.
-
- Set links to be loaded or unloaded
- Set links to be loaded or unloaded when the Revit project is next opened.
-
- Generate TXT or Excel reports
- Generate TXT or Microsoft Excel reports which list out information about every link associated with that Revit project file.
Note: Using this tool with a workshared project – Changes made to a workshared project will set the project to a transmitted state. When opening the project next time it will ask you whether to save this model as a central model in its current location or work with this model temporarily.
Typical workflow:
- Open “Add-Ins” tab in Revit. Under the “MRD Tools” section click on the “Links Manager” dropdown button (This button should always be available. i.e. also when there are no Revit documents open).
- Standard Tool (One Revit project at a time)
- Click on the “Links Manager” button from the dropdown list
- Browse for your project by clicking the ‘Browse Project’ Button (Top left).
- When a project has been selected the form will populate with that projects link data.
- Batch Tool (Multiple Revit projects at once)
- Click on the “Links Manager Batch” button from the dropdown list
- Browse for a Folder containing Revit projects by clicking the “Browse Folder” Button (Top left). If you’d like to include sub-directories in the search then check the “Search Subdirectories” checkbox (use this option wisely as it will take time to process many files).
- When a folder has been selected, the Folder Contents form will populate with the Revit projects within that folder (and its sub-directories if that option was used).
- Select which projects you would like to process by using the checkboxes within the forms (“To Process” column).
- Alternatively, use the “Check All / None Files” checkbox, or select multiple rows and use the “Uncheck / Check Selected Rows” buttons.
- Click the “Fix File Selection Choice” button.
- The Link Information form will populate with each of the projects link data.
What’s new in version 8.0.0:
- Support for Revit 2023.
About Mike Richardson Design
Mike Richardson is an independent app developer focused on streamlining the workflow on large scale projects through the use of BIM.
Gallery
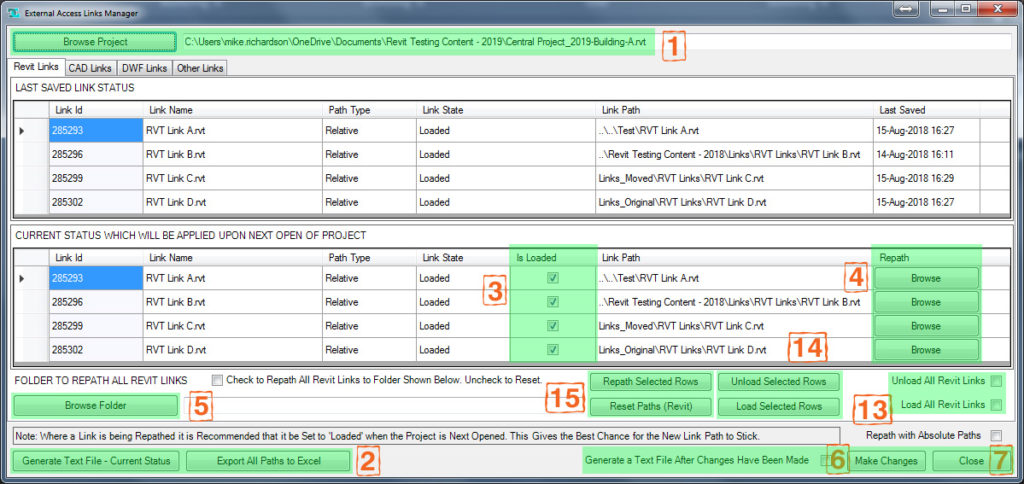
Standard Tool (One Revit project at a time) ©Autodesk
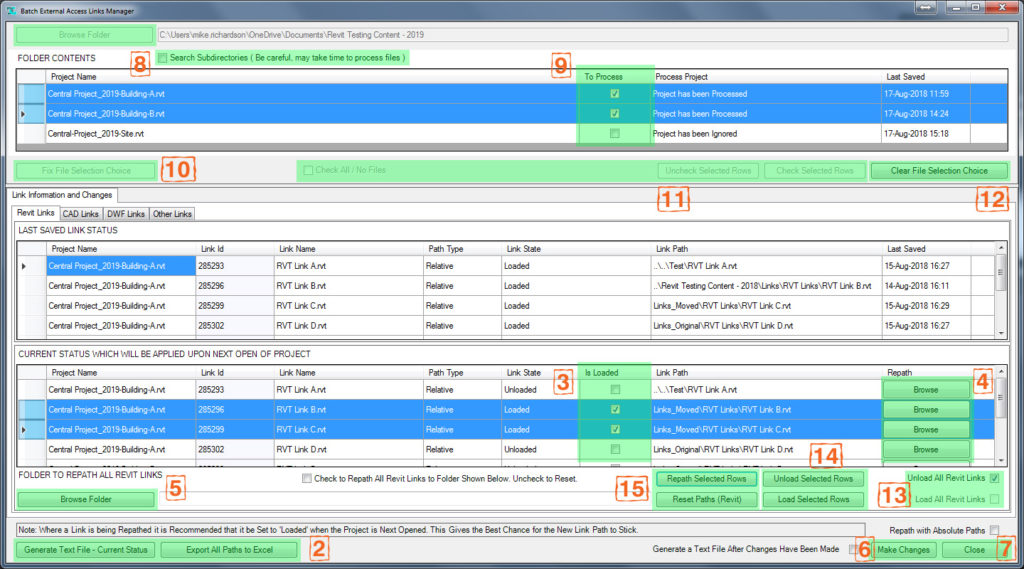
Batch Tool (Multiple Revit projects at once) ©Autodesk
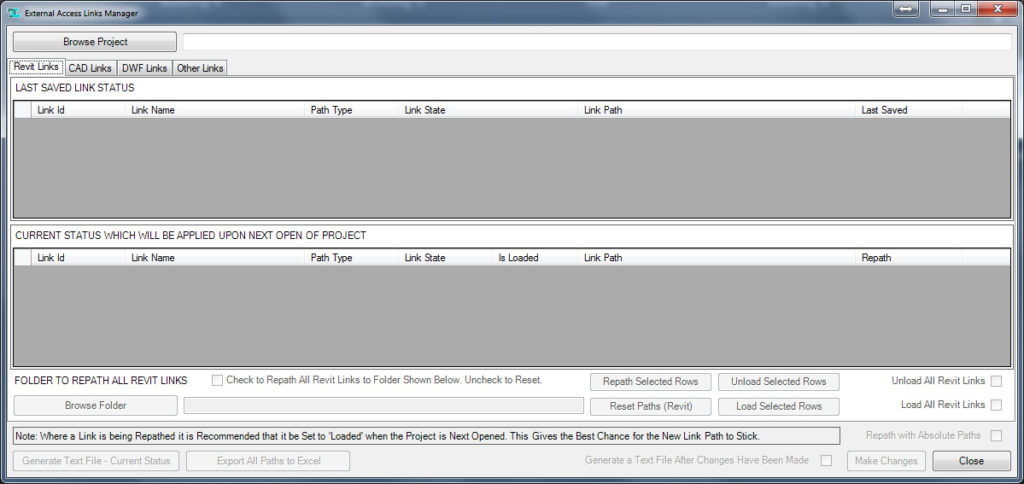
Standard Tool – The first window – Browse for your project ©Autodesk
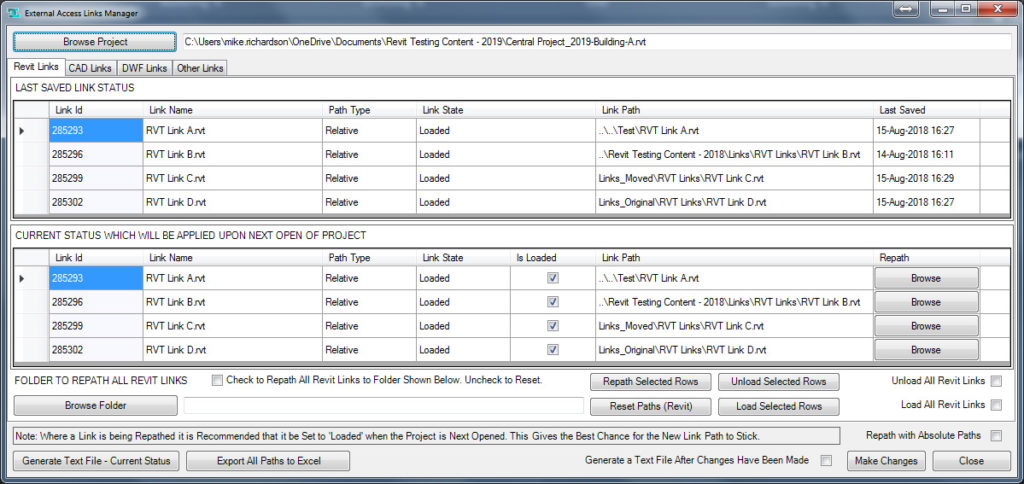
Standard Tool – Revit Links ©Autodesk
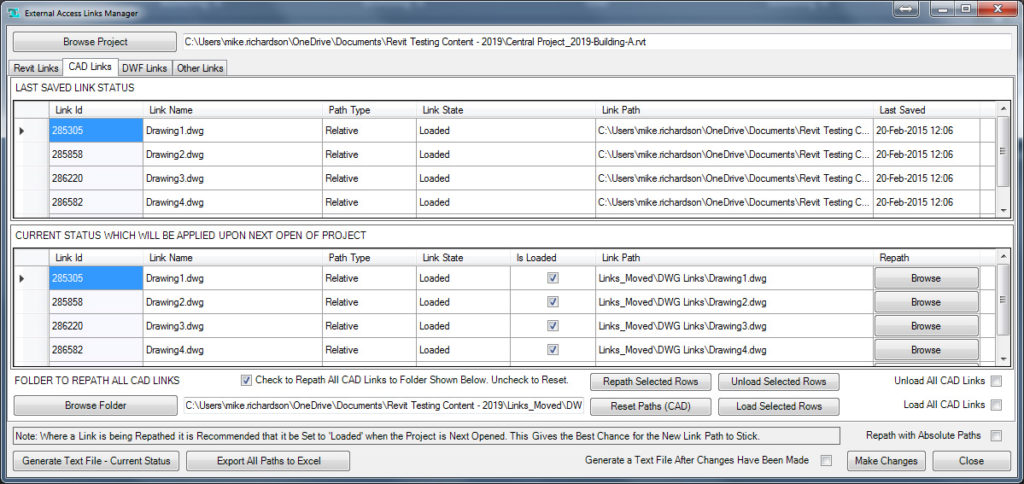
Standard Tool – CAD Links ©Autodesk
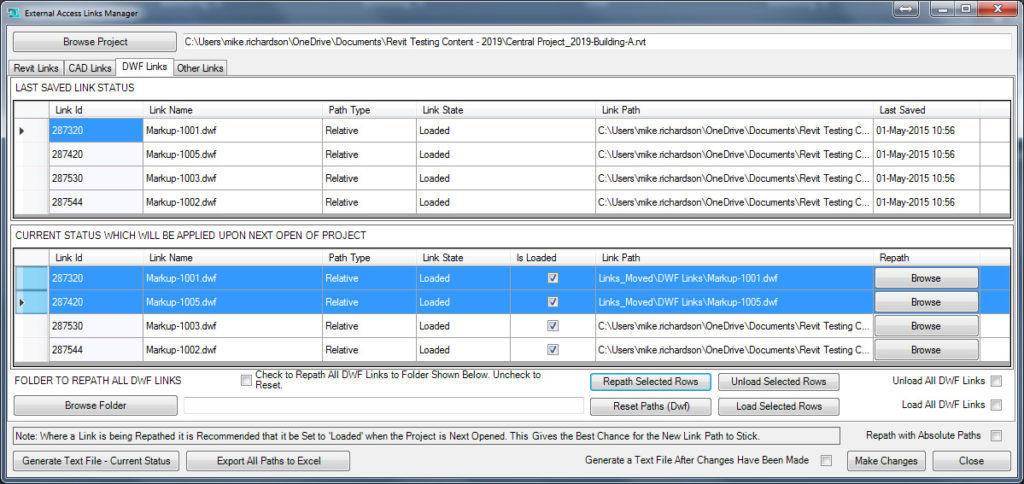
Standard Tool – DWF Links ©Autodesk
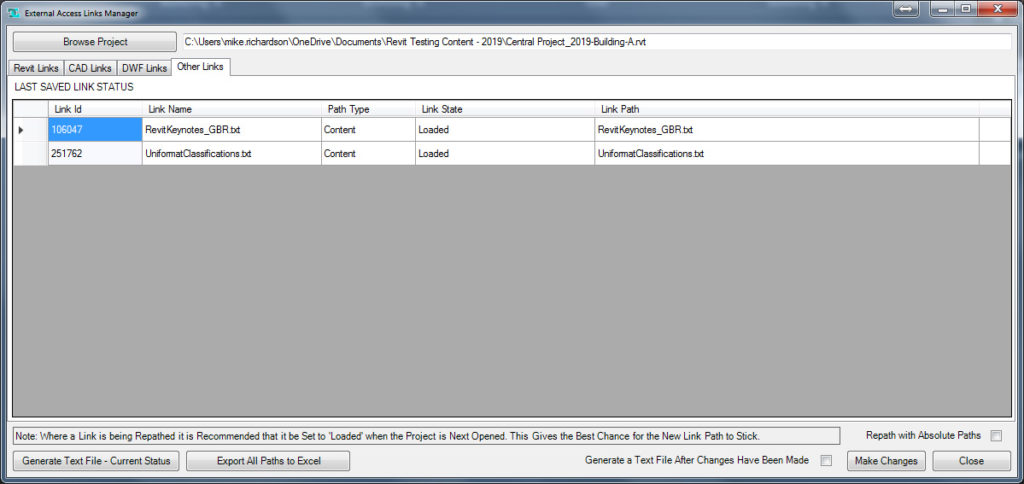
Standard Tool – Other Links ©Autodesk
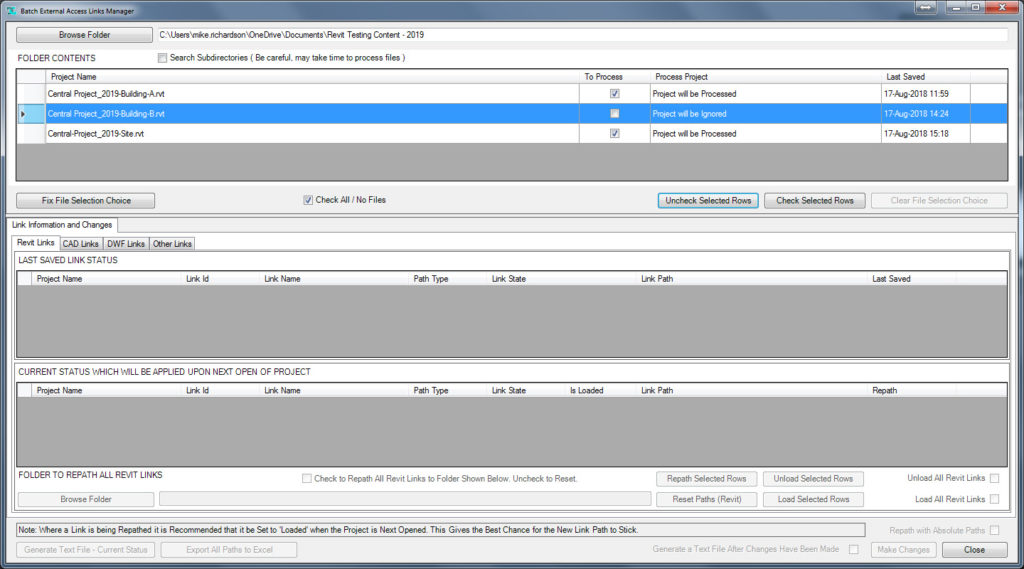
Batch Tool ©Autodesk
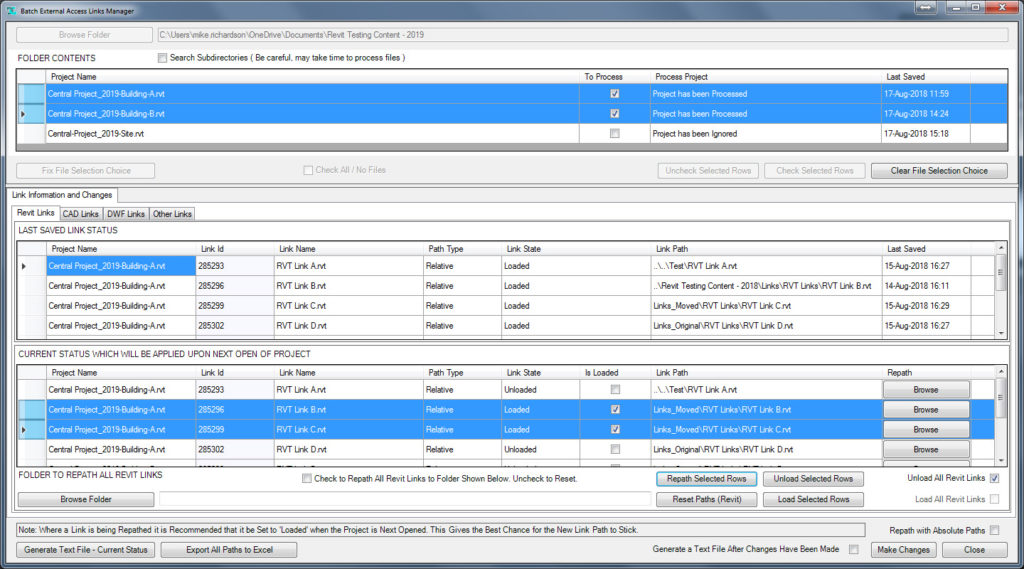
Batch Tool ©Autodesk