- File size:
- 2.7 MB
- Date added:
- Aug 12, 2022 | Last update check: 1 minute ago
- Licence:
- Trial
- Runs on:
- Revit 2019 / 2020 / 2021 / 2022 / 2023
RV DeepClean for Revit is an add-in that enables you to reduce the file size by providing over 40 different methods to clean up a Revit model. There are many different things in a model that need to be cleaned up to reduce the file size. The list of commands to use can be long and cleaning can take a lot of time, especially if you need to do the cleaning up on multiple Revit files. Thanks to Revit plugins like RV DeepClean you don’t have to do it manually. The idea behind RV DeepClean is to collect the best methods for cleaning Revit files into one single plugin. RV DeepClean allows you to combine cleaning methods into your own favorite cleaning routine, save it, reload it anytime you need to, and run it on any current or future Revit models that you need to clean.
The cleaning methods cover many different ways to clean and optimize a Revit file. It is organized into three groups:
- General. Purges unused families including their nested components at any nesting level. Also you can choose to delete unused scope boxes, to remove unplaced rooms, areas and spaces, to remove design options that are not primary, etc.
- Views. Methods related to views. You can use methods such as removing certain views (for example, any views not on sheets), cleaning up unused view templates or view filters, etc.
- Links. Methods related to links. For example removing 2D CAD files that are no longer visible in the host views, moving CAD files/Revit links to a particular workset, etc.
There is also the “Options” tab where you can find additional settings. From there you can choose to save the model once the cleaning is complete. It is particularly useful when you start the process on a big model (which may take a long time) and you don’t want to wait until the process is completed. When everything is cleaned up, RV DeepClean will save the file either overwriting the original one or with the new file name. If you are however working on a workshared model you can also set to sync the model to central after cleaning is complete. In terms of error handling, you can choose to dismiss all the warnings that can occur during the process (like “Elements have duplicated Marks” or “Rooms are not in an enclosed region”), and also to dismiss errors (like “Dimensions are invalid”), and then specify how many errors it should dismiss before it aborts the process. You can turn this to a very high number if you want to dismiss all errors or go lower if you want to review the errors manually (if there are too many of them).
Typical workflow:
- Start the add-in. Once you have installed it, go to the Add-ins tab in Revit and run RV DeepClean from the RV Boost panel. The plugin offers more than 40 different methods for deep cleaning your Revit model.
- Define settings. Define all the cleaning methods that you want to apply to the Revit model.
- Optional: save settings. You can save settings for later use. Click “Save Settings” button. Then you can use “Load Settings” and select the saved settings file. All your settings will be restored to the one that you saved.
- Clean the model. When you’re satisfied with the settings, click the “Clean Model” button. The plugin will gone through the whole routine and execute the each method. You will get the Failures error report if it is not possible to do certain things in Revit automatically (due to limitations of Revit). You still have the full control over the process as anything that goes wrong will be reported to you right after the process is complete.
Gallery
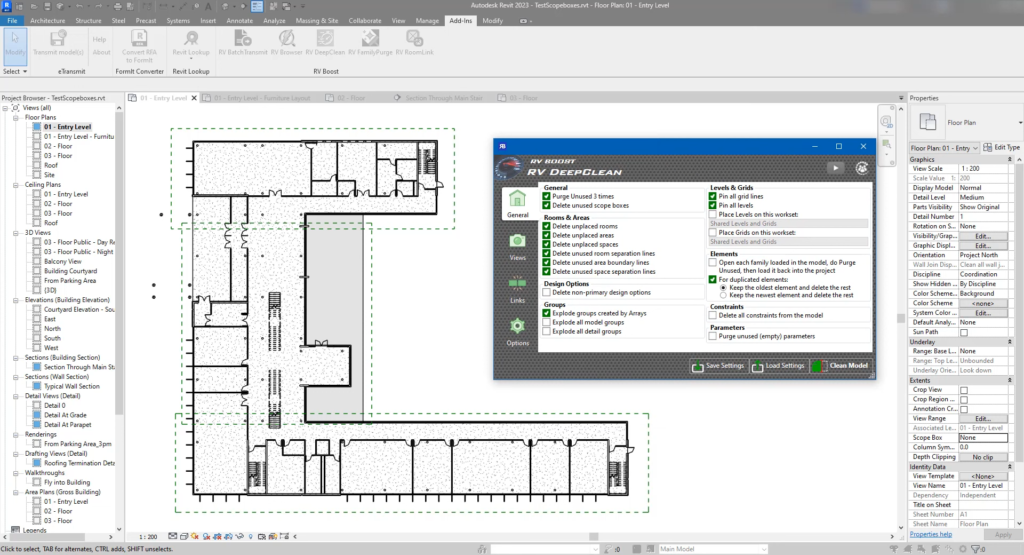
General tab. ©RV Boost
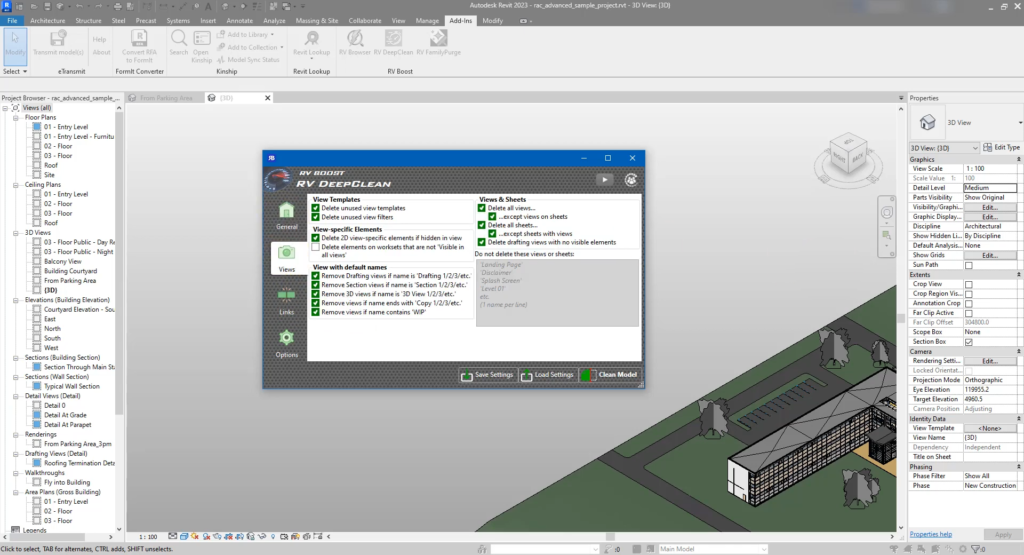
Views tab. ©RV Boost
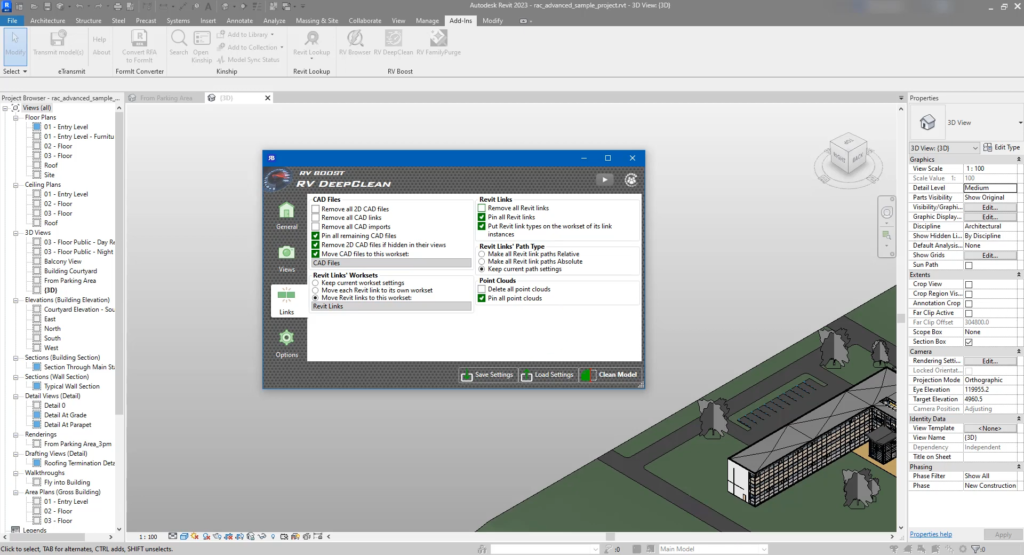
Links tab. ©RV Boost
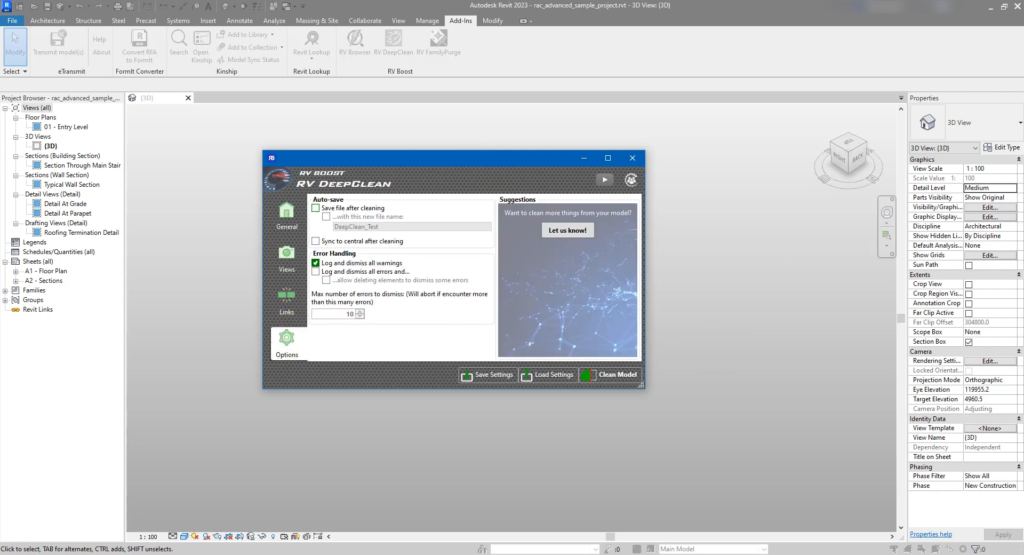
Options tab. ©RV Boost

Cleaning process. ©RV Boost
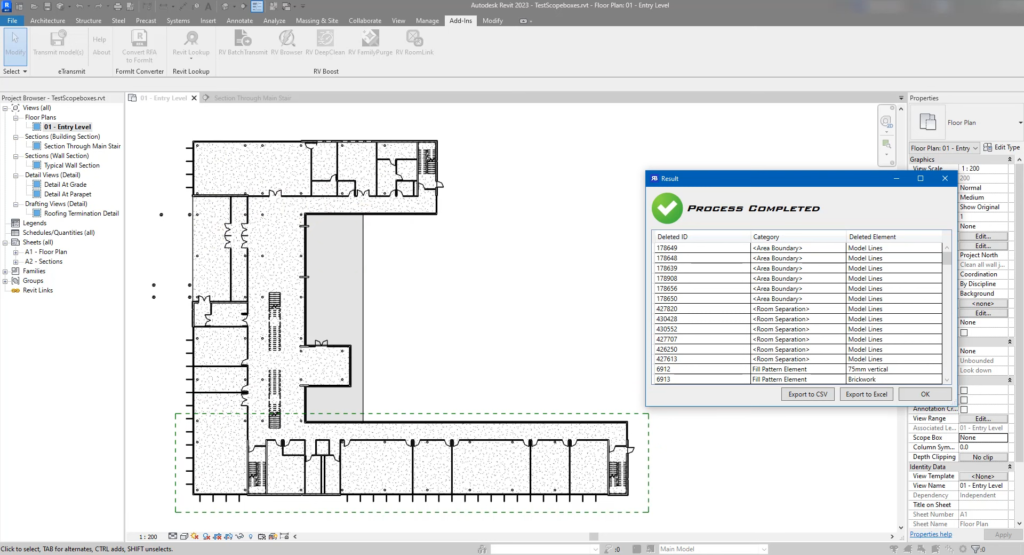
Cleaning result. ©RV Boost