- File size:
- 2.9 MB
- Date added:
- Oct 14, 2022 | Last update check: 1 minute ago
- Licence:
- Freeware
- Runs on:
- Revit 2018 / 2019 / 2020 / 2021 / 2022 / 2023
Schedule Plus for Revit is a free add-in that provides you with two useful commands to work with Revit schedules: Export to Excel, and Copy Schedule to clipboard. It saves you a lot of time exporting and processing schedules and quantities.
The short description of two commands included in Schedule Plus add-in:
- Export to Excel. Allows you to batch export Revit Schedules to Excel Worksheets, using default template or your own custom template. It provides several options:
- Open active Schedule in Excel
- Save active Schedule to Excel
- Save selected Schedules to Excel (1 file per schedule)
- Save selected Schedules to Excel (single file, 1 sheet per schedule)
- Copy Schedule to clipboard. Allows you to Copy Schedule data to clipboard, like you do in Excel.
Typical workflow:
Export to Excel
- Choose the default Excel template or make your own template.
How to choose the default Excel template:
- Go to Export to Excel – Settings / Info.
- Initially choose the Excel template you want to use for every export. Two default templates are available.
How to make your own template:
- Create a new XLSX workbook.
- Determine the data area location with [data] and the first row with [header]. Just put 2 or 3 rows and columns, the app will make the data area size adaptive.
- Use keywords between brackets (for example: [title]) to refer to the schedule’s or the document’s properties. (schedule title, document title, date,…) All available keywords are shown in the Settings/info window.
- Use keywords between curly brackets (for example: {Building Name}) to refer to the document’s Project Information (defined as project parameters).
- Create your own custom formatting: fonts, colors, pictures,…
- Save your XLSX template in the corresponding folder (C:\ProgramData\Autodesk\ApplicationPlugins\pglSchedulePlus.bundle\Contents\Resources\ExcelTemplates) and choose it in the Settings/info window. Don’t forget to apply the changes.
- From now on, the new template will be used for every new schedule export.
You can also duplicate one of the existing templates and make your changes to it.
- Export Revit Schedules to Excel Worksheets in a single click. You can batch save all selected Revit schedules into one Excel workbook (with multiple worksheets) or multiple workbooks.
Copy Schedule to clipboard
- Copy active Schedule data to clipboard
- Paste it and use it into various other apps: Excel, email, any text editor, etc.
What’s new in version 1.1.0:
- Support for Revit 2023.
About Pangolin tools
The developer of this Revit add-in is Corentin Gartner, a civil engineer based in Paris, France. He is BIM Manager and independent app developer. He develops some tools to make his work as a BIM Manager easier and he decided to share them with everyone.
Gallery
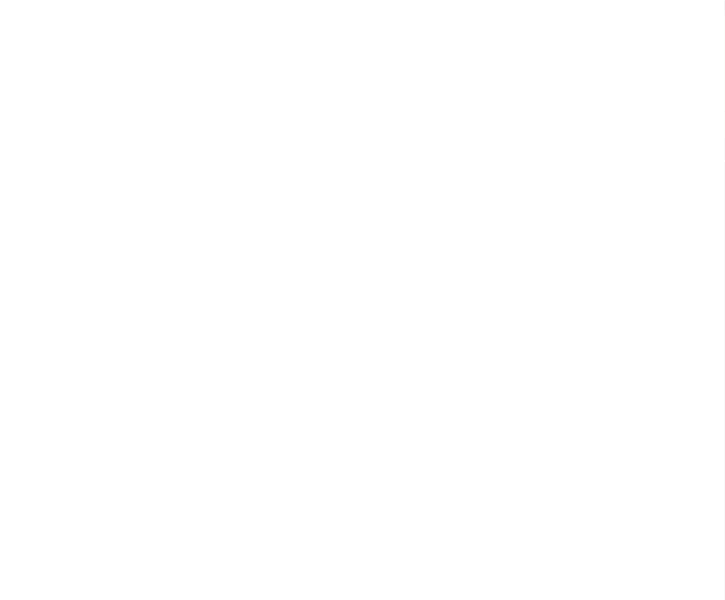
Export to Excel workflow. ©Autodesk
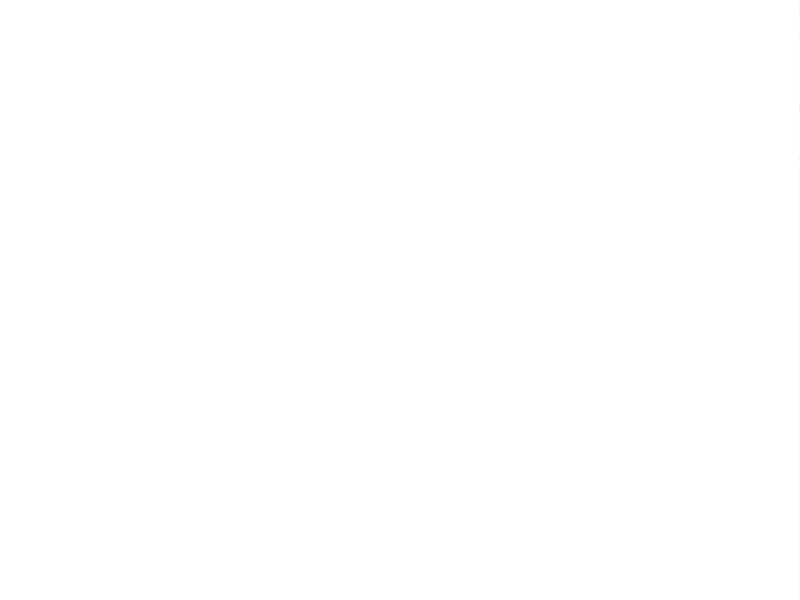
Copy Schedule to clipboard workflow. ©Autodesk
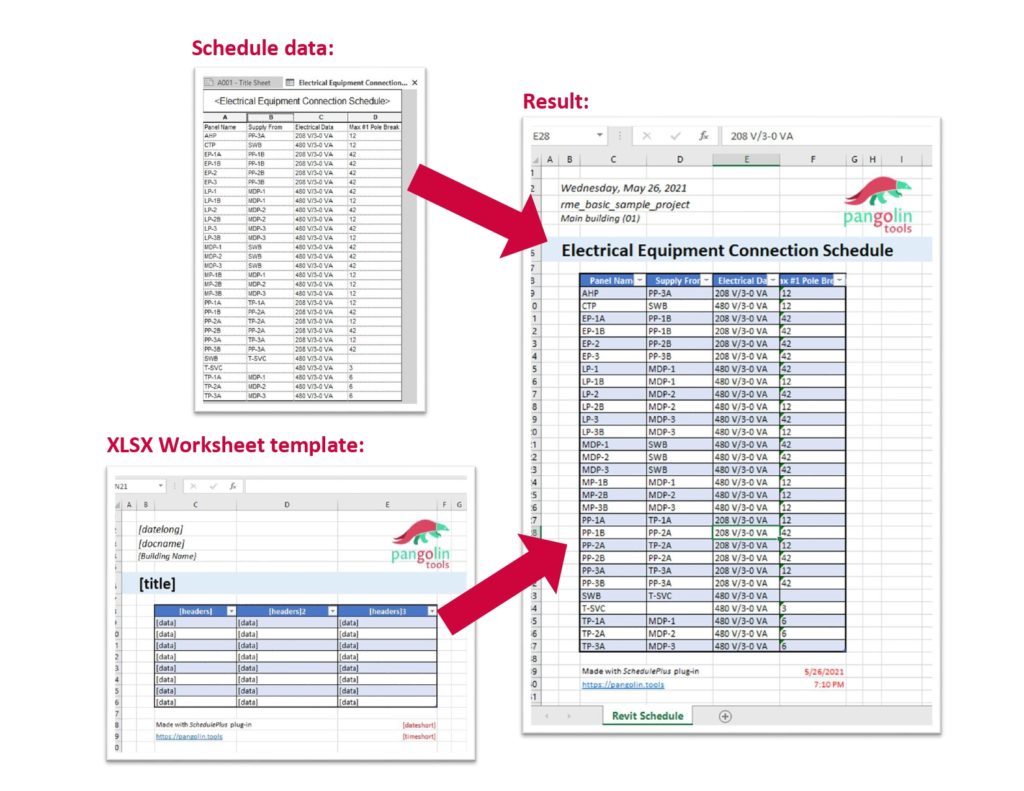
Make your own custom XLSX templates. ©Autodesk
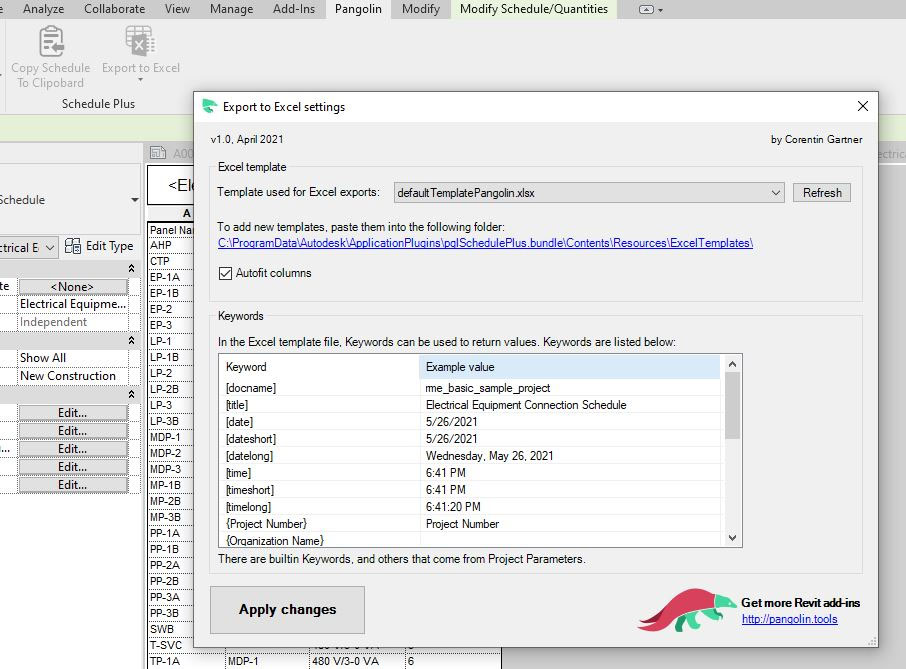
Export to Excel settings. ©Autodesk
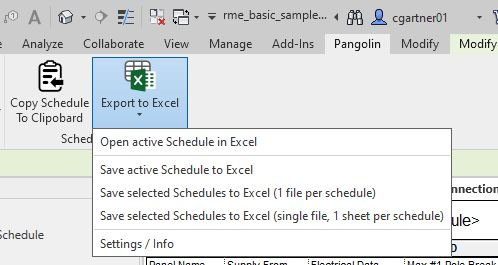
Available commands. ©Autodesk