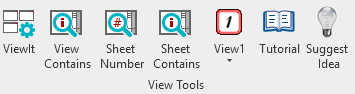- File size:
- 2.5 MB
- Date added:
- May 18, 2020 | Last update check: 1 minute ago
- Licence:
- Trial | Buy Now
- Runs on:
- Revit 2018 / 2019 / 2020 / 2021
ViewIt for Autodesk Revit is a configurable, multi-functional application providing an optimized workflow for accessing your views and sheets. ViewIt helps eliminate the inefficiency of task-switching and scrolling through large projects in the Project Browser.
You will access Views and Sheets with a few keystrokes or user-defined filter to, again, eliminate the inefficiency of scrolling through large projects in the Project Browser.
In addition to the production workflow, ViewIt streamlines the modeling process, lower the cost of production, accelerate team huddles during design iterations, and enable confidence during impromptu presentations.
Benefits:
-
- Produce More
- Speed up the modeling and documentation process. Help your knowledge-workers retrieve information and views at the speed of problem solving. Established systems can yield upwards of approximately 15-20% savings of time.
-
- Focus Better
- Eliminate searching for information keeps information-workers on task and with maintained concentration. This allows for richer deep-thinking. Create better designs and solve hard challenges, faster.
-
- Stress Less
- Reduce frustrations and risks that are inherent to task-switching. Reduce wasteful use of more mental energy, reduce error and time to ensure accurate results. When modeling in one application, make task-switching the exception not the norm.
Typical workflow:
-
- Launch the ViewIT window
- Click on the BIM Optimized tab >> View Tools panel >> and then the ViewIT command. Or type “VI” to launch the ViewIT window thought the defined keyboard shortcut.
-
- Setup ViewIT
- Click the “Setup” tab.
- In the “Views” section find and select the view you want to associate by A) Using the search filter to type the name of seeking B) drop down the View Category filter or C) scroll through the view to find the one you seek. Using a combination of all three functions will get you the view you seek quickly.
- Then in the “View Shortcut Settings” select the row or view number slot that you want to associate the select view from the “Views” section above. This will associate the previously selected view to the newly selected view shortcut.
- Click “Save changes”.
- Your view is now ready to launch with the related keyboard shortcut. Go to the ViewIT tab to see the associate and shortcut name.
- To customize new view shortcut triggers, visit the Autodesk ® Revit ® Keyboard Shortcuts command. You can also access through the ViewIT Setup window to match this setup workflow best. See additional commands below for further enhance speed.
- Creating new Keyboard Shortcuts for ViewIT view.
-
- Use ViewIT
- With the window docked:
- Hold Control then Select multiple views in ViewIT, then click “Tile Checked Views” to close all existing windows and tile selected views only.
- Setup and configure views to shortcuts for future navigation speed and focus.
- Use “Sheet Number” to launch a sheet view by typing or selecting the sheet number.
- Use “Sheet Contains” to find and launch search criteria that match either sheet number or sheet view name. For example, typing “Elev” will isolate all view with the word “Elevation” in the sheet name. Once isolated, pick or launch the view you see.
- “Close View” is similar to Autodesk Revit “Close Hidden Windows” in Revit 2018 and earlier, EXCEPT it will close all view but the active view regardless if one view is maximized (saving you clicks, and also fluid process within the ViewIT workflow). Also, similar to the “Close Inactive” command in Revit 2019 except it will work without having to first command “Tab Views”.
- Complimentary workflow commands include toggles for “Project Browser” and “Properties.” This allows users to access these windows only when needed and to preserve screen real-estate. An example of a real-world situation: working in Revit and having the Project Browser and Properties docked on the second screen; now reference a PDF file on the second screen, while also working in Revit; quickly toggle these items off/on so that you can work with both PDF and Revit.
- With the window closed:
- Simply type the keyboard shortcut of the corresponding the view(s) you want to appear.
- If the desired view does not appear, go to “Setup” to configure any new views.
What’s new in version 3.0.0:
- Added Working in Context methodology with View Collections and new workflows.
About BIM Optimized
We make Virtual Design and Virtual Construction understandable to your business, less stressful, and profitable by providing building design and construction professionals high-end market resources to mid-market competitors.
- Virtual BIM Managers & Departments
- Custom Software Development
- Modeling & Coordination Resources
Gallery
Welcome & Getting Started with ViewIT
Configure ViewIT
How to Use ViewIT
Pro-Tip 1