- File size:
- 6 MB
- Date added:
- Nov 27, 2023 | Last update check: 1 minute ago
- Licence:
- Freeware
- Runs on:
- Revit 2020 / 2021 / 2022 / 2023 / 2024
AutoSave CC (formerly AutoSave & Clean) for Revit is a free add-in that adds auto-save and auto-clean features to Revit and prevents data loss when software crashed. There are situations when Revit crash without creating a recovery file. This causes loss of data and makes users nervous as they should do the work again. In AutoCAD there is an auto-save feature, while Revit doesn’t provide such function. Luckily there are plugins that add this functionality. AutoSave CC enables you to set specified intervals to auto-save. The plugin will automatically save your project without your participation. Of course, you can still save file manually (using the Save button) when you need it.
AutoSave CC also provides functions to automatically remove backup files and all visible elements in your Revit project.
The plugin works with the project files (RVT) as well as families (RFA) and project templates (RTE).
Typical workflow:
- Install. Download and install the add-in. Three new commands appear under the new MLAce ribbon tab in Revit.
- Set the auto-save. Enable auto-save function and set interval in minutes (in range of 1 minute to 1 hour). Autosave will automatically run based on your interval (for example, every 10 minutes). When you make the first change in the project the autosave is start counting. If the project is workshared you can also enable auto-sync function along with autosave.
- Set the auto-clean. Enable auto-clean of backup files and set the number of backup files. After the specified number of copies are created, they begin to overwrite. The backup files are created every time you save your file. If you work with workshared project local files are created if you select to create new local when you open the central file. The backup files are stored in the project folder by default. When you work with workshared project, the Documents folder is the default location. Use Auto-clean command to automatically delete these backup files.
- Project wipe-out. Use Wipe-Out command to remove all visible elements in your project, including reference planes, views, model elements, levels and grids, Revit links, CAD imports, rooms and room separation lines. You can select only particular elements or all at once.
Similar software
- iSync for Revit – An advanced background synchronization add-in with autorelinquish, autosave and autosync functions.
Gallery

Auto-save command.

Auto-clean command.
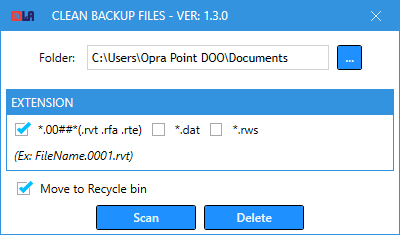
Clean backup command.
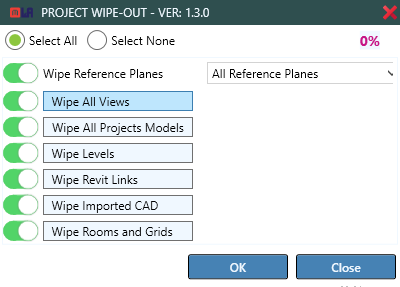
Project wipe-out command.