- Date added:
- Jan 30, 2023 | Last update check: 1 minute ago
- Integrations:
- —
- Licence:
- Trial
- Runs on:
- Revit 2018 / 2019 / 2020 / 2021 / 2022 / 2023
Database Editor for Revit is an unique add-in that allows you to edit all the information in a spreadsheet editor without leaving Revit. It is a whole new way to interact with the Revit database that eliminates the need to export and re-import data from Excel and all the errors related to that operation. You can edit Revit data inside Database Editor like in a spreadsheet program (such as Excel) and a way more efficiently than using the native Revit Properties Panel or Revit Schedules. It is not a replacement to it, but rather a database-like editor.
The Database Editor is an user-friendly add-in that provides lightweight spreadsheet interface and requires no time to get used to. You can edit a larger amounts of data in a fraction of the time, and take multiple cells of data in using the clipboard. The changes are visible in your model instantly.
Typical workflow:
- Start Database Editor. In Revit, go to “Archi” ribbon tab and click “Editor” button to start the Database Editor. All the categories including the parameters and their properties are loaded there. Some of the available parameters are hidden in Revit but through the API they can be visible in the Database Editor.
- Create a database view.
- Select category. Select the Revit category in the browser.
- Select parameters. Add the parameters to the table by checking them in the Category browser; or by clicking the Parameters button located in the right bottom side of the window (if you prefer to choose parameters like in Revit). Select and add the parameters you wish to include in your view, then click “Apply” and “Close”. Read-only parameters are visible as grayed out columns and can be used for accessing reporting data. Move the columns according to your requirements.
- Optionally: sort and filter. The sorting, grouping and filtering of the columns is done directly from the view. You can go through different ways to find and organize the data. Drag a column header to the top row to sort by that column. Use the Filter button to filter the data by your requirements. The Filter Editor allows combining complex conditions for all the columns. The Find Panel allows searching for text in all the columns and just showing those rows. The Auto Filter Row is versatile search function.
- Save view. When you are happy with the view you can save it permanently by giving it a name and pressing the “Save” button.
- Modify the database content.
Edit the cells in the table: by using the lightweight spreadsheet interface you can edit one or multiple cells at once. Easily change cells just like in Excel. Copy multiple cells from any other spreadsheet, for instance Excel, and paste it into Revit. If you need to delete the content of multiple cells including across multiple columns, you just select them and press the “Delete” button. Click the “Replace” button to use the “Search and Replace” function. You can modify one cell or 1000s of cells like you would do using Excel but without leaving Revit. All modifications are validated making the whole process error-free.
Similar software
- SheetLink for Revit – Free and fast import/export data plugin for Revit that allows you to synchronize the model data back and forth between Revit and Excel/Google Sheets.
About Archi Systems AS
Archi Systems AS (formerly Architectural Space) is a small Norwegian firm with architectural background. They are interested in good graphics as a way to legitimate ideas and create authority in their job though drawings. Also they are interested in providing to architectural offices Revit plugins and downloadable digital libraries.
Gallery
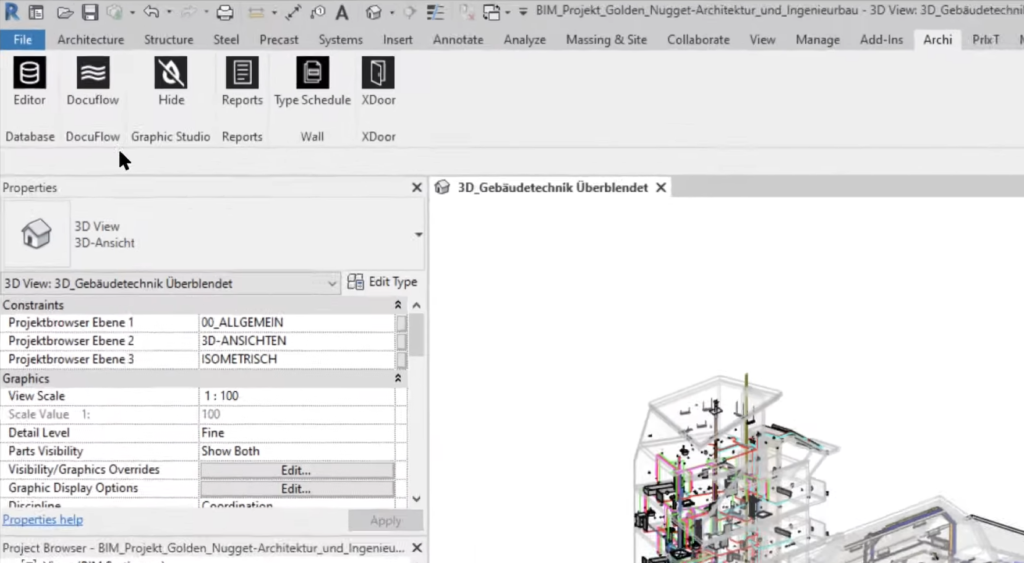
Archi ribbon in Revit. ©Archi Systems AS
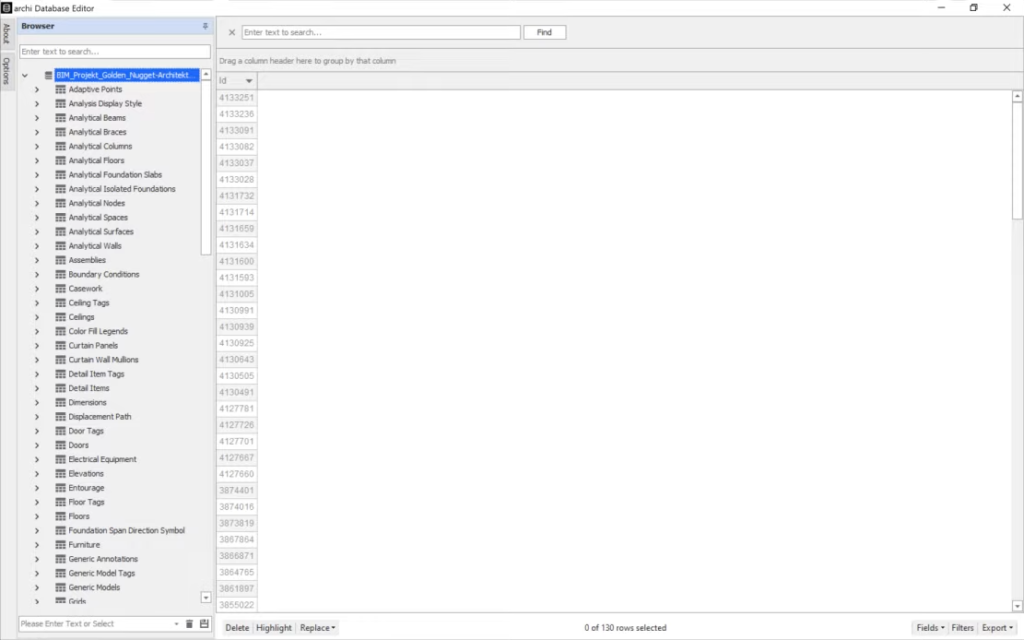
archi Database Editor: Category Browser. ©Archi Systems AS
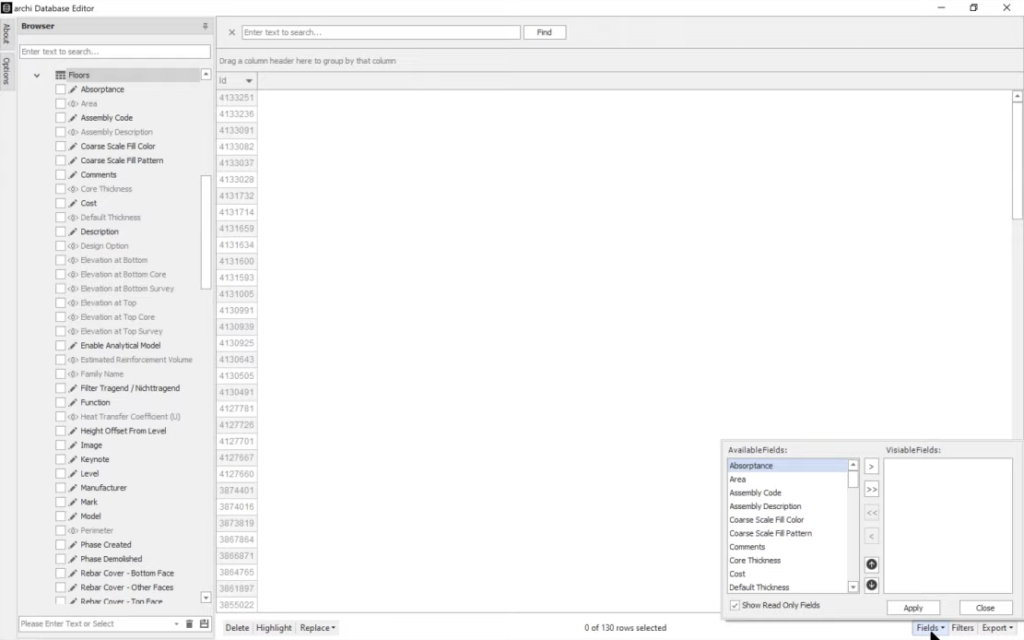
archi Database Editor: Add the parameters. ©Archi Systems AS
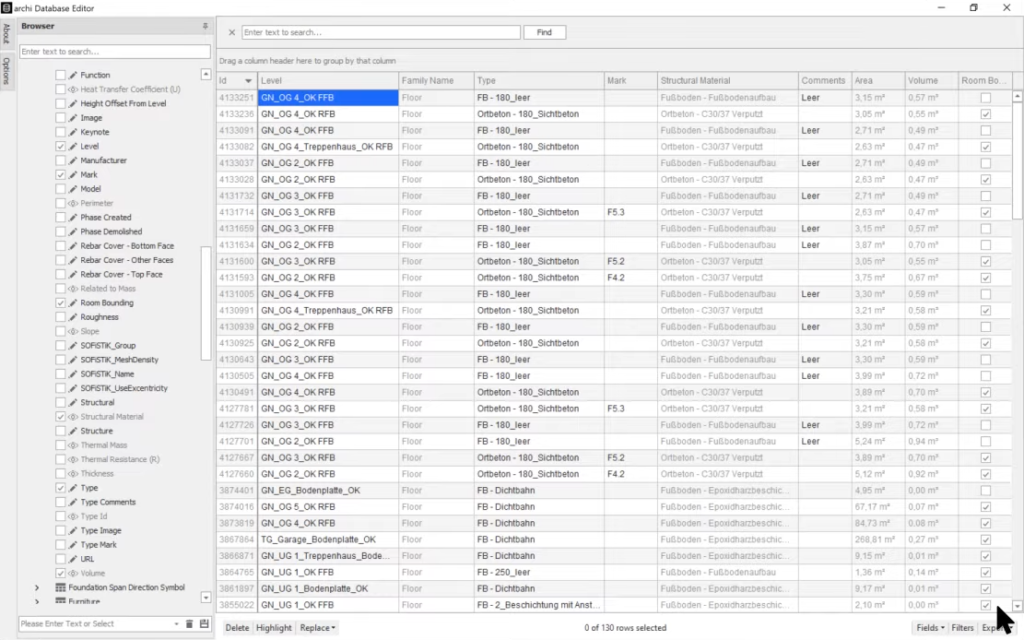
archi Database Editor: Table. ©Archi Systems AS
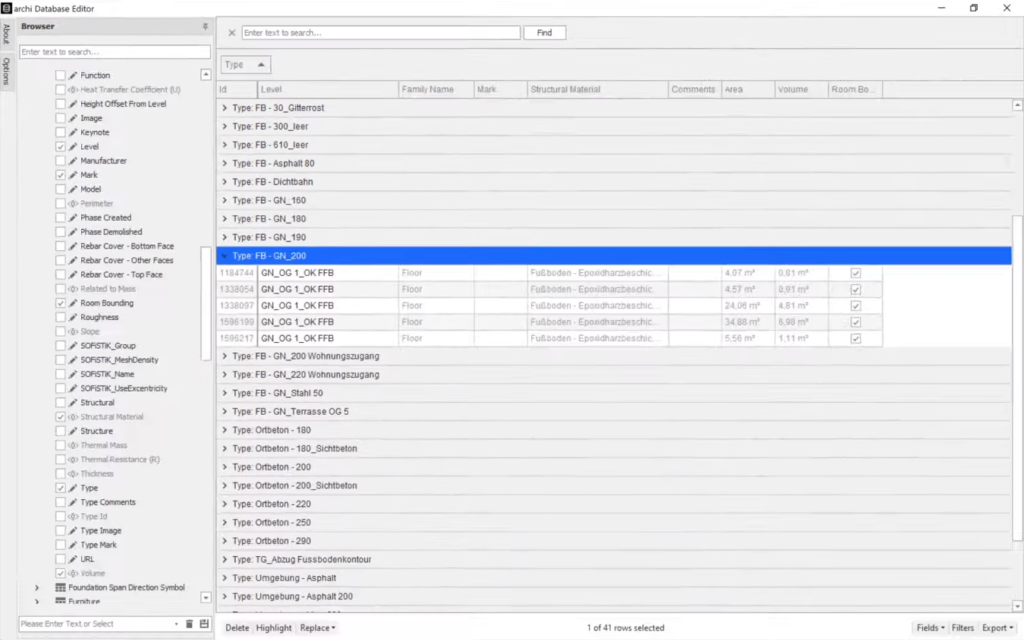
archi Database Editor: Table. ©Archi Systems AS
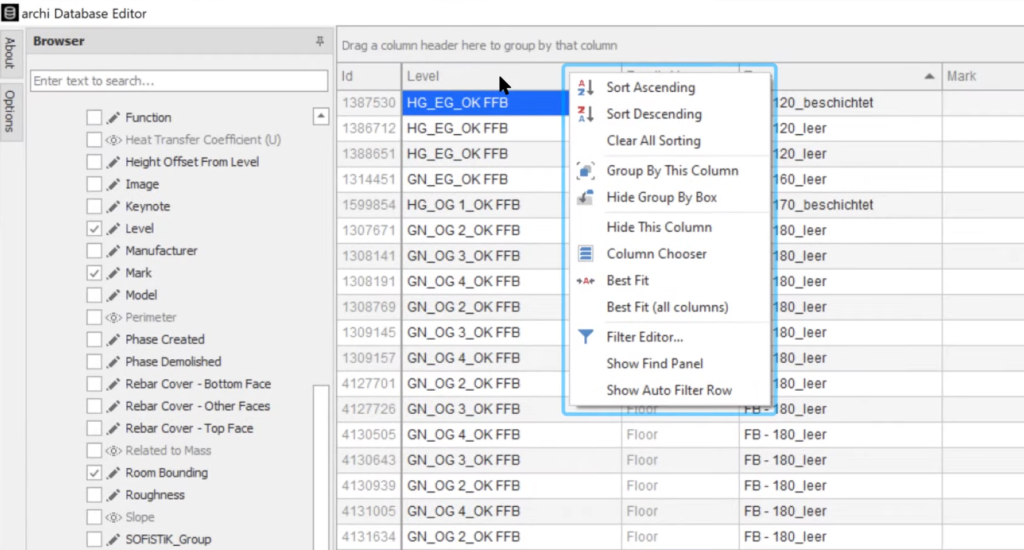
archi Database Editor: Sort, group and filter the columns. ©Archi Systems AS