- File size:
- N/A
- Date added:
- Feb 17, 2023 | Last update check: 1 minute ago
- Licence:
- Free
- Runs on:
- Web browser on your preferred gadget, tablet, laptop or PC.
DiStellar is a free simple-to-use IFC viewer to visualize IFC models (stored locally on your computer) directly in your web browser. The IFC models are not uploaded to DiStellar server but are processed on your local drive. The IFC models are just loaded in your web browser, only your preferences and filters are stored on the DiStellar server. Although the main purpose of DiStellar is to be the advanced IFC viewer it is more than that. It also provides data management capabilities, you can alter the data using Excel.
DiStellar has been developed by DiRoots, an UK-based developer known for their free Revit add-ons.
DiStellar provides the following features:
- Graphic display. Choose between dark and light theme, solid and gradient background colors. Override IFC material with new desired color and transparency. Multiple View Modes: perspective, isometric, and floor plan. Apply edges to the IFC models and control color and sensitivity. Show grid and origin gizmos. Use cutting planes to see inside the IFC models. Take snapshots of your IFC models.
- Model and data manipulation. Tree view to see the structure and content of your IFC models. Select elements and check properties and values. Quickly select elements of the same category, type, or material. Select and isolate/highlight elements. Highlighting turns unselected elements transparent. Right-click on the selected element to quickly isolate or highlight it. Export IFC model data to Excel, edit and import it back to update the property values. You can also edit IFC data directly inside the Properties panel. Save modified IFC models.
- Measure. 3D measurement tools with 3D annotations. Show point/spot coordinates in the viewer. Support for metric and imperial unit systems.
- Multi-language. English and Portuguese (more coming soon).
Typical workflow:
- Create a free account. Enter basic information – first and last name, email and password.
- Add new model. Click Plus button to add new IFC model. IFC2x3 and IFC4 models are supported. You can add and combine multiple models (for example, architectural, structural, electrical model, etc.). Also, from here you can unload and export (download) your modified IFC model. The IFC models are stored on your local machine all the time and this is not the real download.
- Set preferences. In the upper right corner is a slider to set light or dark theme. Next to it is the profile icon, where you can find “Application Preferences”. From here you can set units, override materials and set transparency, control the background color using solid or gradient color, control the edges color and softness, turn on/off the grids, etc.
- Viewer. This is where you visualize your IFC models. Use left click to rotate the model. Use right click to pan. Use mouse wheel to zoom in/out. You don’t need to use keyboard to navigate the model, all controls are with the mouse.
- Select the elements. Click into search bar to find elements using three filters: by model, category and conditional rules (contains, equal, starts with, ends with). When you click the search bar again, it will remember the previous state of the filtering.
- Inspect data attached to IFC models. Click on the Filters icon in the bottom left corner, to open the side panel. Here you can search and filter elements in your IFC models. You can save filters and reuse them the next time you open the web browser. This means that you can easily re-select elements anytime. If you click on the Filters icon twice you can find the model tree. Below the Filters icon is the Properties icon. It opens an additional side panel that shows the element properties of the selected element.
- Use tools. There are different tools to work with your IFC models. You can find those tools in the toolbox on the left.
- Select By. Select elements by type, by category or by material, based on the one pre-selected element.
- Isolate/Highlight. When you make a selection you can use Isolate tool to isolate those elements. Or use Highlight tool to isolate the elements but also show all other elements as transparent; it helps you to see the selected elements in the context of the building.
- Snapshot. Take a snapshot and download it to default download location of your web browser. Then you can share that image, using email or any other way, to communicate the issues.
- Camera Control. Switch between perspective and isometric view, or see your model from any of the six sides (top, bottom, front, back, left, right).
- Import/Export Excel. This tool is a light version of DiRoots SheetLink add-in for Revit. It enables you to export the data to Excel, modify data in Excel, and bring it back to update the model. Some parameters are read-only and are not editable. In the Properties panel you can see Excel icon next to the parameter name which indicates that parameter is editable in Excel. The IFC data can be edited directly from the Properties panel.
- Floor plans. Use this tool to see floor plans that exist in the IFC model. You can use this tool only if a single IFC model is loaded.
- Section planes. Create a section plane from face, to better visualize your IFC models. So you first need to pick a face, then you can create the section plane that is parallel to that face. You can move the section plane perpendicularly to the plane. There are functions to deactivate/activate section planes (turn them off/on), and to remove all planes.
- Measure tools. There are several measure tools: to represent graphically point coordinates, distance between two points, edge length, and edge-to-point distance. Similarly to section planes, you can use two functions to turn on/off dimensions or remove all of them. In Preferences you can set units, rounding, size, and dynamic dimensional labeling.
Gallery
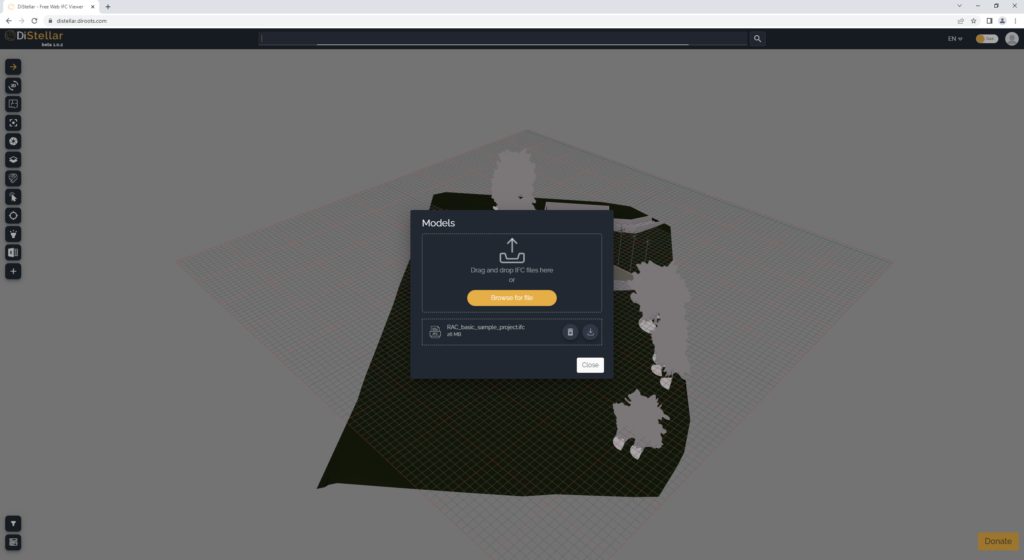
Add IFC models.
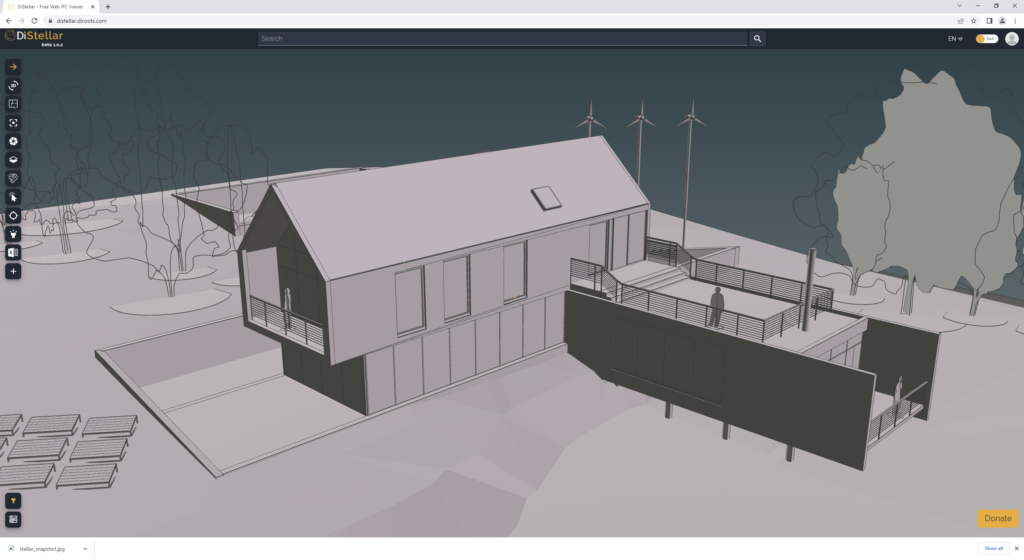
DiStellar viewer.
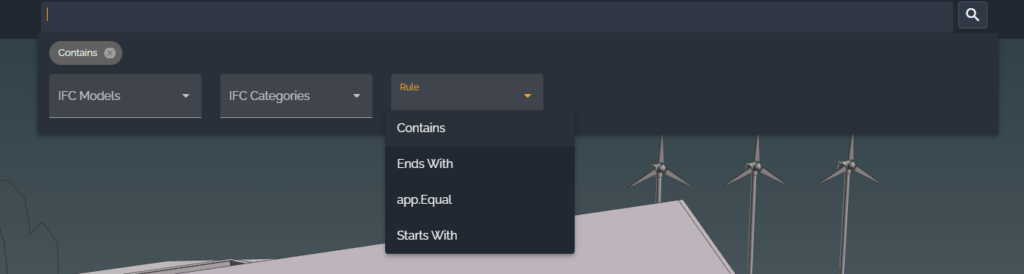
Search bar.
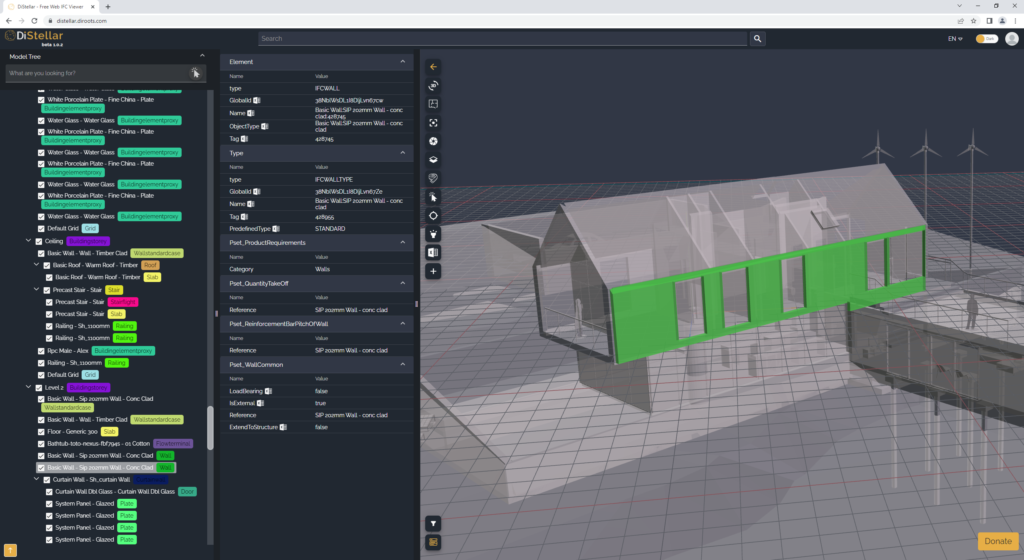
Model tree and element properties.
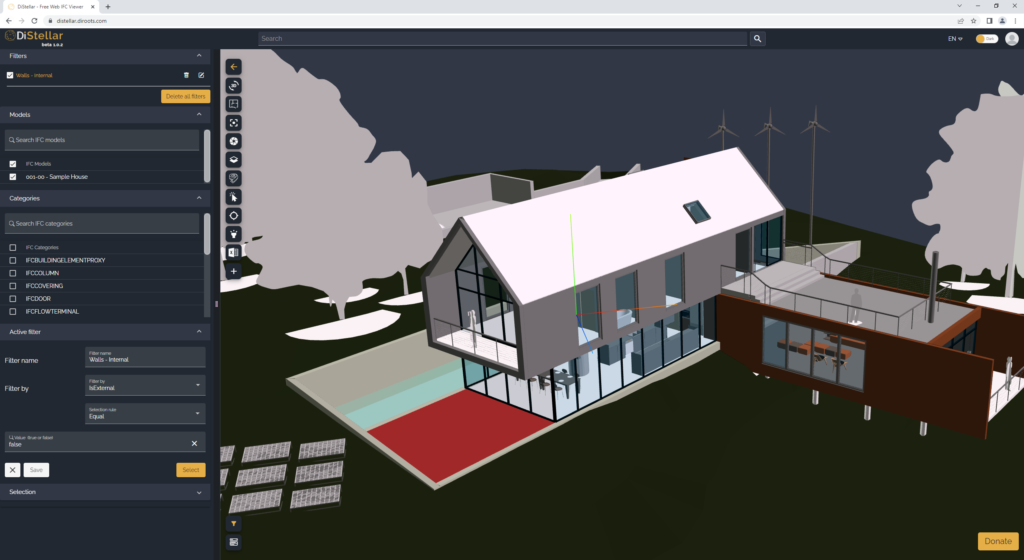
Filters.
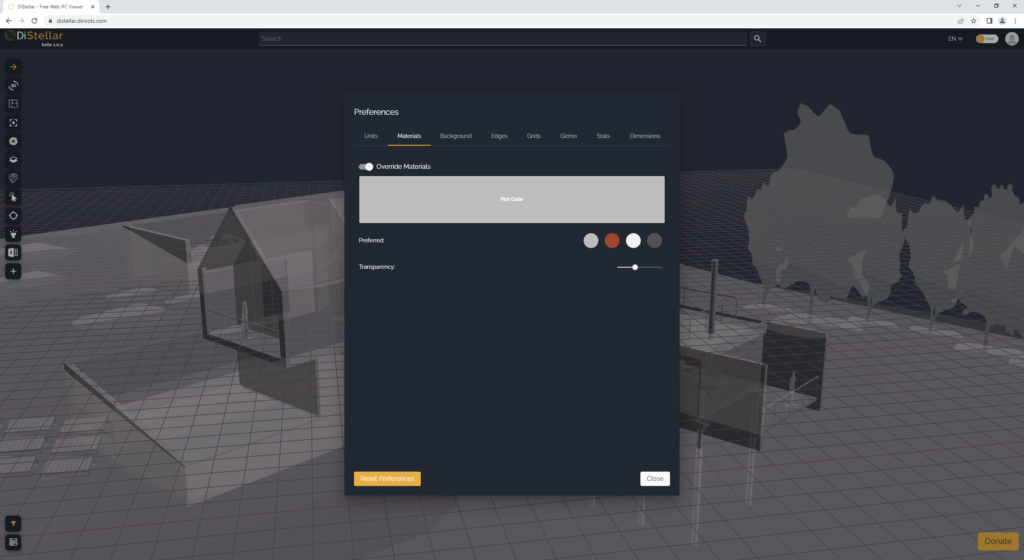
Preferences dialog.
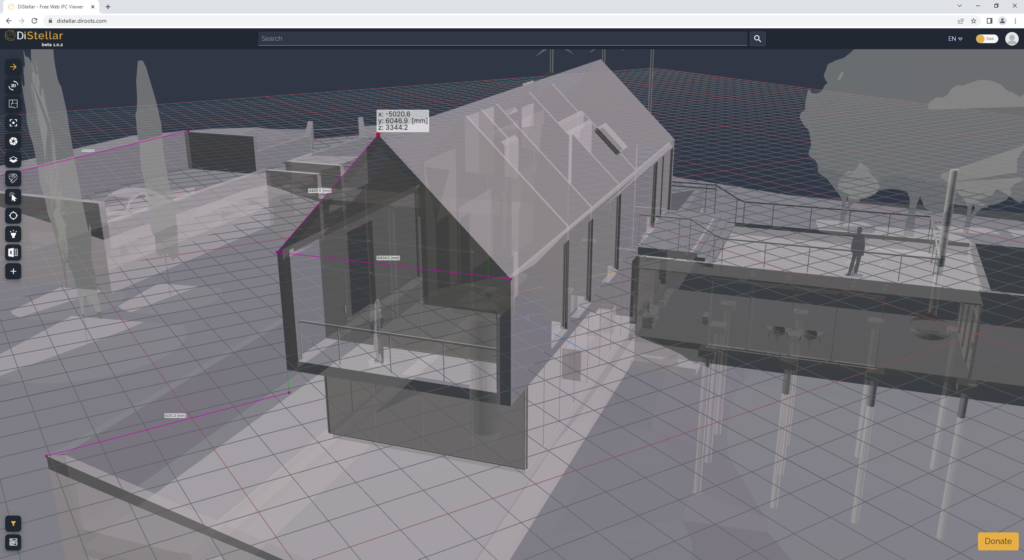
Measurements.
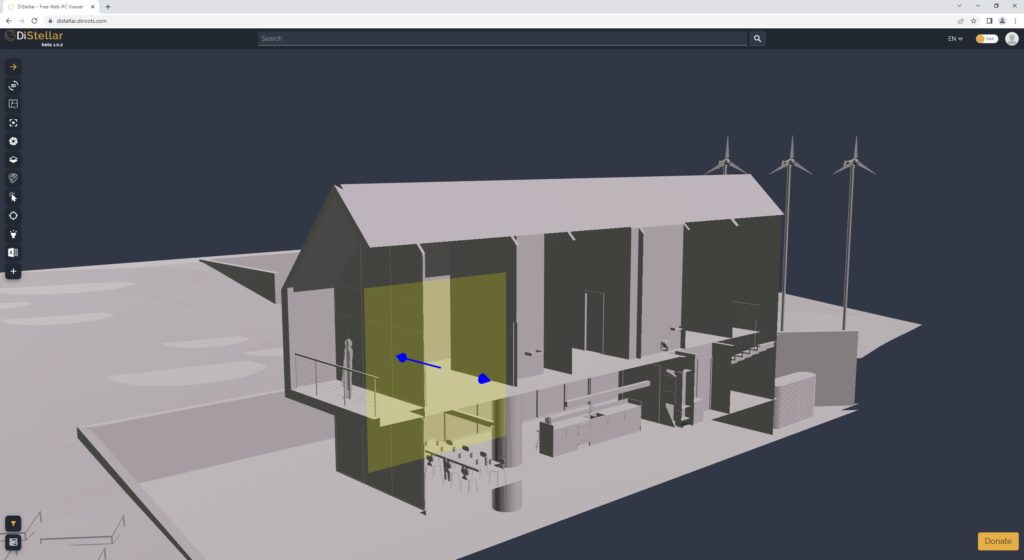
Section plane.
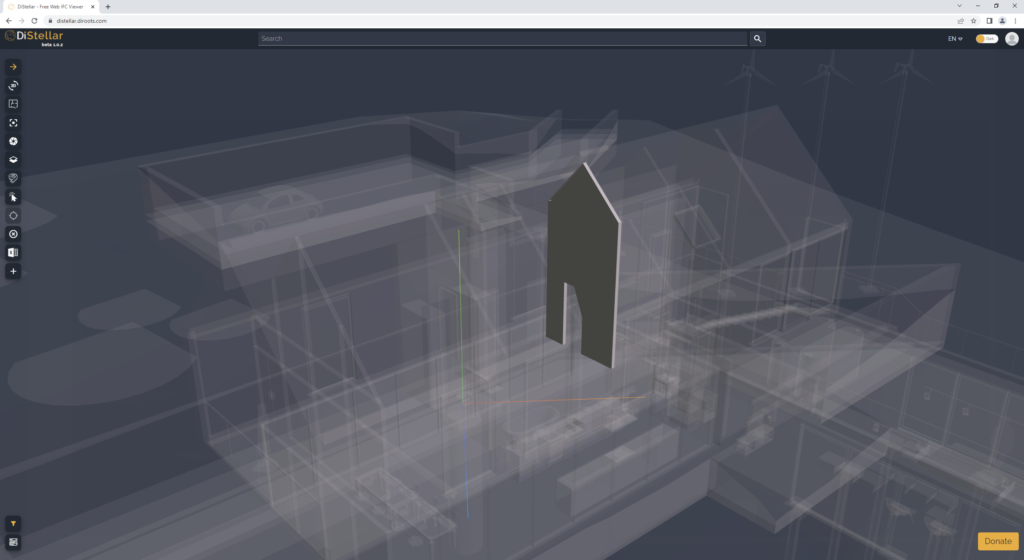
Highlight an element.
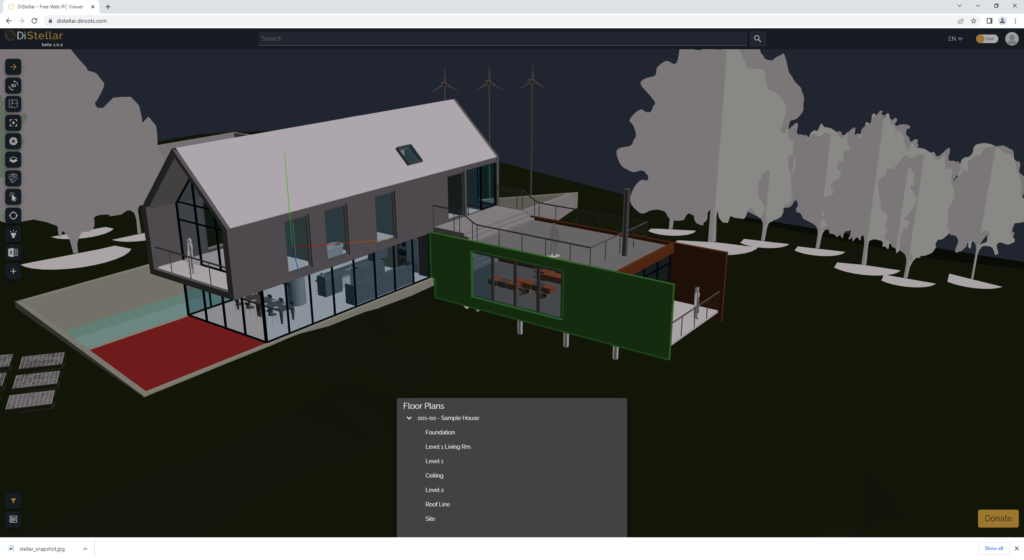
Floor plans.