- File size:
- 6 MB
- Date added:
- Nov 29, 2023 | Last update check: 1 minute ago
- Licence:
- Trial
- Runs on:
- Revit 2020 / 2021 / 2022 / 2023 / 2024
Export sheets to DWG (formerly Multiple sheets to 1 DWG) for Revit is an add-in that allows you to export multiple sheets to one DWG file instead of separate files. At the moment Revit only allows you to export sheets to separate DWG files, and you need to combine exported drawings manually into one single DWG file. This add-in provides two tools that enables you to export your Revit sheets to one DWG file with multiple layouts or with one layout.
The add-in works together with another add-in for AutoCAD – called “Merge Sheets” – published by the same developer. It is recommended to install it before you start add-in in Revit. If you don’t install this plugin it will be installed temporary when you export sheets from Revit. However if you install the plugin as permanent you can use it to merge drawings in AutoCAD.
Typical workflow:
- Install the add-in. The plugin adds the new ribbon in Revit MLAce where you can find several commands:
- Sheets to 1 DWG – One Layout. Use this command to export multiple sheets to one DWG file with one layout tab. All drawings will be in the model tab and all sheets will be in one layout tab.
- Sheets to DWG – Multi-Layouts. This command provides the similar functionality as the default Export DWG command but provides more options. It automatically runs the AutoCAD Merge Sheets command to combine all sheets into one single file with multiple layouts.
- Batch Export. Use this command to batch export multiple Revit projects.
- Select Sheets to export and make settings. Select Sheets or Sheet Set. Select a DWG Export Setting (or create a new one), and select file path. There are a few options:
- Enable “Start and auto-run command” if you want to automatically open file after export in AutoCAD software and run Merge Sheets command.
- Enable “Disable external references for all settings” to uncheck “Export views on sheets and links as external references” option.
- Enable “Replace ‘As indicated’ with view scale” option if your sheet has various views and you only want to display a view scale instead of “As indicated”.
- Set paper size. When you click OK you will see the Sheet List dialog where you can change paper sizes for every single sheet. When you are ready press OK to run the app.
Gallery

“To multiple layouts” command. ©MLabs

“To 1 layout” command. ©MLabs
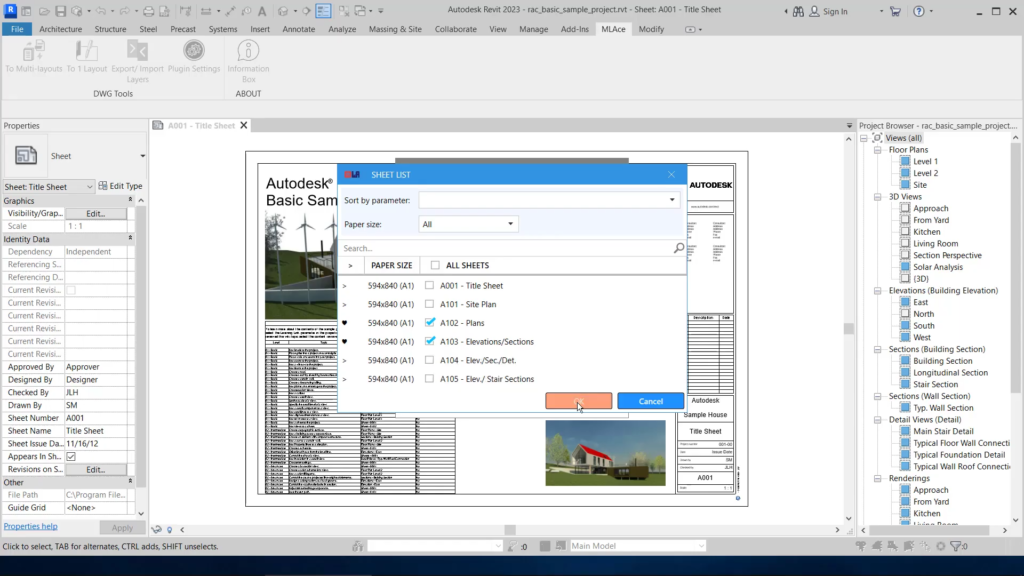
Sheet List dialog. ©MLabs
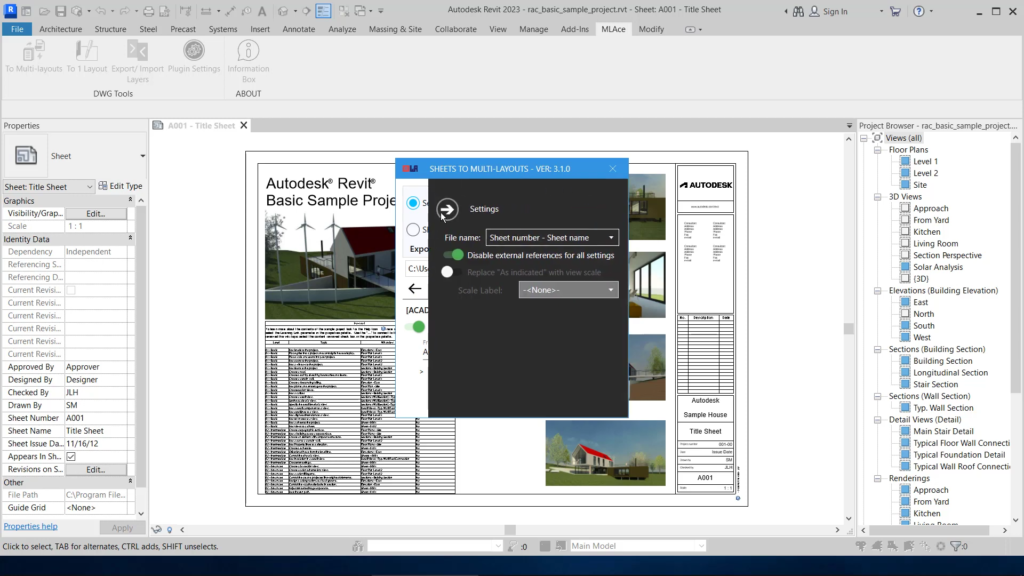
Additional settings where you can set file name format. ©MLabs

Exported DWG in AutoCAD and Merge Sheets command. ©MLabs