- File size:
- 3.2 GB
- Date added:
- Apr 12, 2024 | Last update check: 1 minute ago
- Licence:
- Trial | Buy Now
- Runs on:
- Windows 10 64-bit / 11 See Autodesk’s Product Support Lifecycle for support information
Navisworks Manage is a project review and coordination software that gives you access to the simulation tool, quantifying tools and the clash detective tool. It enables AEC professionals to review integrated models to gain better control over the project outcome. Navisworks Manage contains tools for visualization, 4D simulation, navigation, creating animations, information exchange, collision analysis, clash report data management. Navisworks is not a modeling or authoring tool such as Revit or ArchiCAD. It can read over 50 different file formats brought into the software. Navisworks can not modify original files but this is what makes it the best tool to use for coordinating. It also is not a photorealistic navigation tool.
About Navisworks versions
Navisworks Manage is one of three versions of Navisworks (the others are Freedom and Simulate).
- Navisworks Freedom allows you to view, navigate, measure and section a model that has been compiled. It is a free viewer.
- Navisworks Simulate does everything that Freedom does but it also allows you to do quantity takeoff, put annotations, save viewpoints and export combined models. Most project managing companies and construction companies would purchase Navisworks Simulate.
- Naviswork Manage is the highest version and it does everything Freedom and Simulate does plus it adds the ability to do clash detection and clash management. Navisworks Manage will be purchased by your principal agents that are coordinating project.
Navisworks Manage and Navisworks Simulate has integration with Model Coordination module of Autodesk Construction Cloud, that provides web access to models and federated views. Users can open models in Navisworks directly from coordination spaces in Model Coordination using the Coordination Issues for Autodesk Navisworks add-in.
The Navisworks original developer was UK-based developer NavisWorks. However, the company was acquired by Autodesk in 2007.
Typical workflow:
-
- Create a BIM Execution Plan
- Before you start any coordination you need to create a BIM Execution Plan (BEP). There should be indicated which coordinates will be used as a project base point and for your shared coordinates.
-
- Set up the coordination model
- At first, make sure the files that you’ll be using for coordination have the correct coordinates. Your files need to be all coordinated from your authoring tools. If coordinates are not set up correctly, when you bring the files into Navisworks they will all be sitting in different positions. After you make sure that the coordinates are set up correctly, you can append the files in Navisworks Manage.
-
- Create viewpoints
- When you append the files for coordination, you can set up project views. These are the views that you will use to easily navigate through the navigation model. You need to set views for Home view, for each Discipline or Supplier, for each Level (if the project is not too complex), and for your key areas (like plantrooms or areas that have multiple services getting to them).
-
- Create Selection sets
- Selection sets are objects that you want to create clashes between. This will save you time at the end when you start doing your clashes. Selection sets can be generated by types of objects, by levels, and so on.
-
- Create a Clash Detection report
- You simply click on the command Clash Detective. You can create different rules when you generate your clash report. Then you can select the model that you want to use, and select different Selection sets that you have set up previously. You can specify the tolerance of your report. Then you can run test and generate a clash report, listing all the clashes that it was found and it will list them by magnitude. When you click on a clash, Navisworks zooms into that clash. Optionally, you can save those viewpoints, and when you go to your coordination meeting it is easier to go through those views and discuss the clashes instead of going and finding them in your clash report.
-
- Group clashes
- The good practice is to group all common clashes into a single group. Once it’s grouped you will see it as just a single clash instead of many clashes. Then you can rename groups, save them as viewpoints and add comments to those clash groups. You can use clash grouping for spacial coordination. This is especially useful for architects doing a lot of retail work. You can use Room or Space command in Revit for coordination in Navisworks.
-
- Create walkthroughs
- To identify design issues regarding objects that don’t physically clash you can use Walk Tool and create walkthroughs. Note that this is not a realistic walkthrough.
-
- Reporting
- The most common report is an HTML tabular report. It saves the images in a folder and creates an HTML link to it. Then you can share them with your consultants. The report will come with the image, the clash name, the status and other information that you assign to it.
What’s new in version 2025:
- Home screen: A user-friendly interface that provides easy access to resources and matches your task and product knowledge.
- Enhanced Properties panel: Redesigned with features like stacked category tabs, combined category/single list, favorites, multiple selection traversal, auto zoom to selected, hyperlink support, column sorting, and category sorting for efficient property management.
- IFC import: Introduced Autodesk Translation Framework, support for IFC v4.3, provides latest updates across Autodesk products, decreases load time by 50%, improves geometric fidelity, large coordinate support, and shared coordinates management.
- Section planes: Allows creation of section planes for top and bottom heights of grid levels for better model interaction.
Gallery
Navisworks Manage 2024
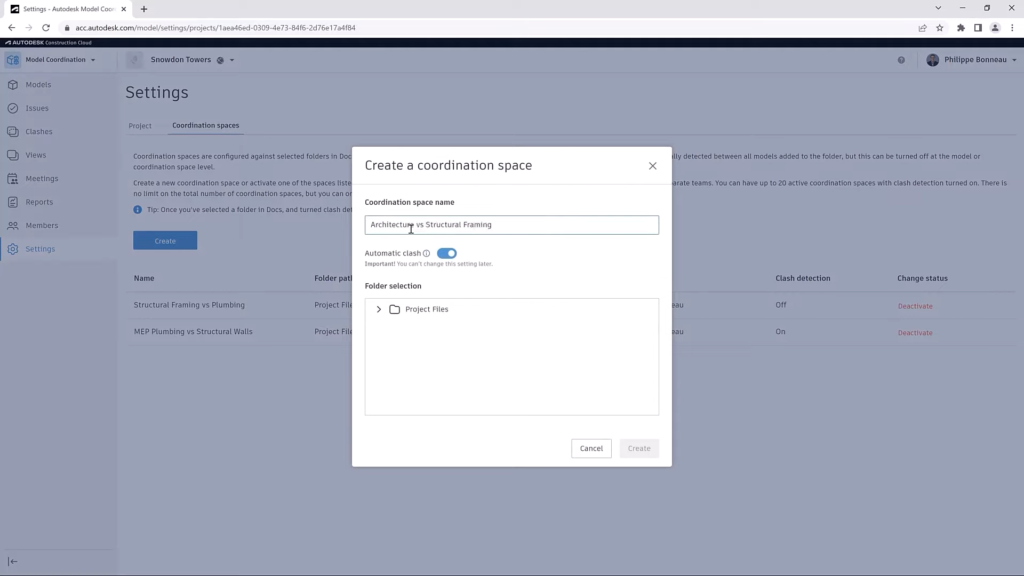
Create a coordination space on Module Coordination module of ACC. ©Autodesk
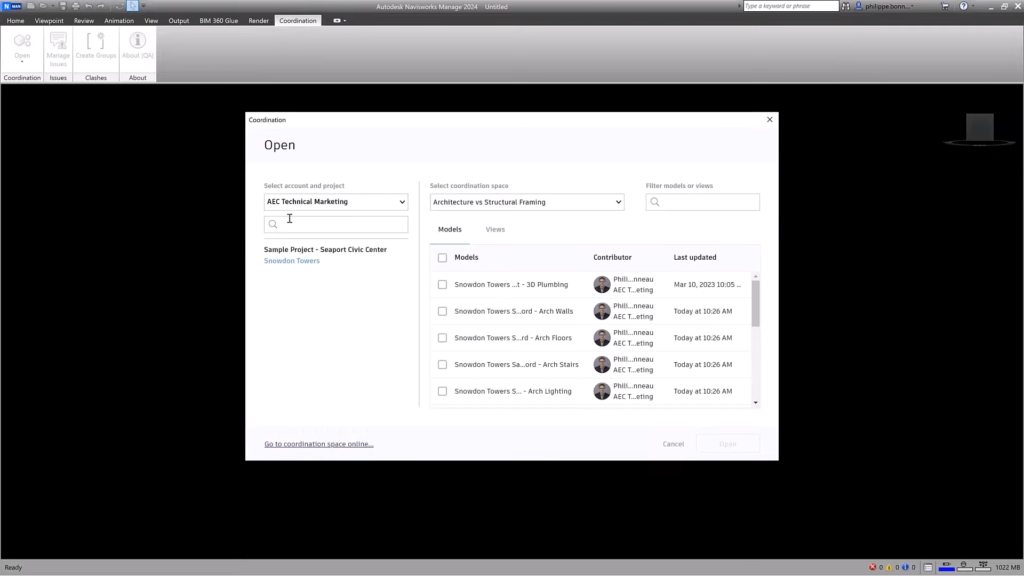
Open cloud models using the Coordination Issues for Autodesk Navisworks add-in. ©Autodesk
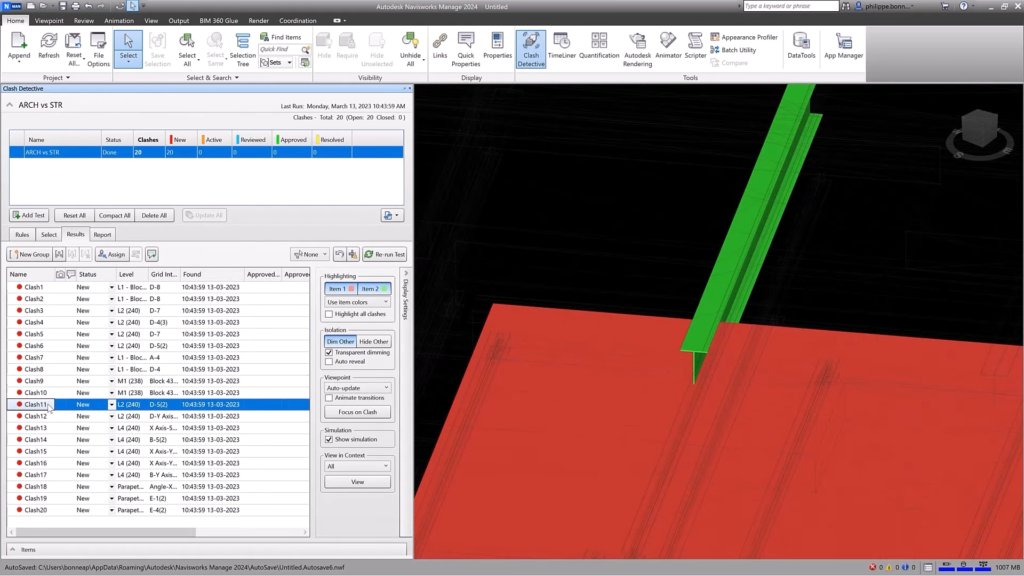
Navisworks 2024: Clash Detective. ©Autodesk

Navisworks 2024: Batch create issues from Clash Detective. ©Autodesk
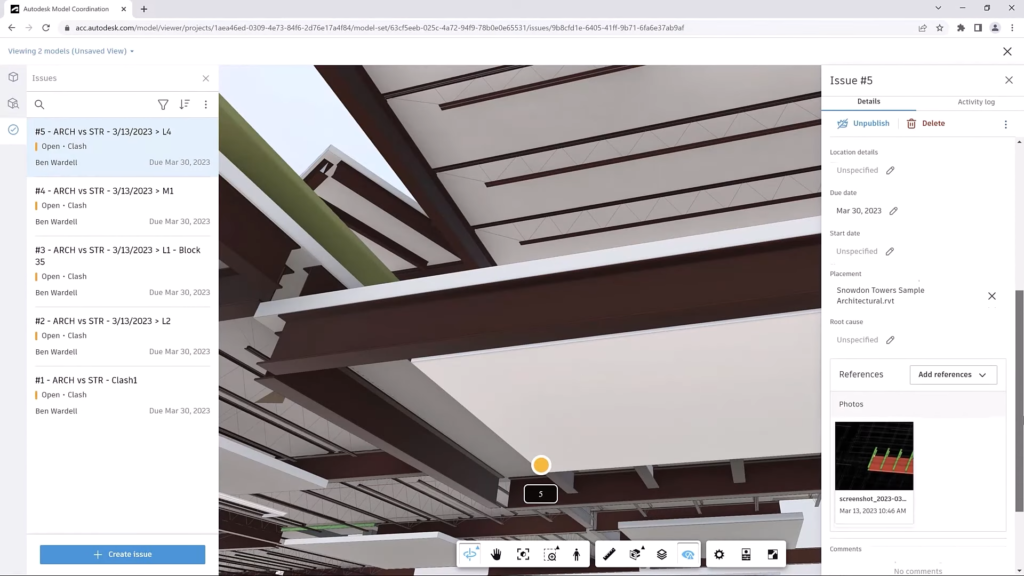
Issues are displayed on Model Coordination of ACC regardless of whether they were created from Navisworks, Model Coordination or Docs. ©Autodesk

Navisworks 2024: Civil 3D alignments are supported. ©Autodesk
Navisworks Manage 2021
Navisworks: features.

Navisworks Manage: Home tab. ©IMAGINiT Technologies

Navisworks Manage: Home tab. ©IMAGINiT Technologies
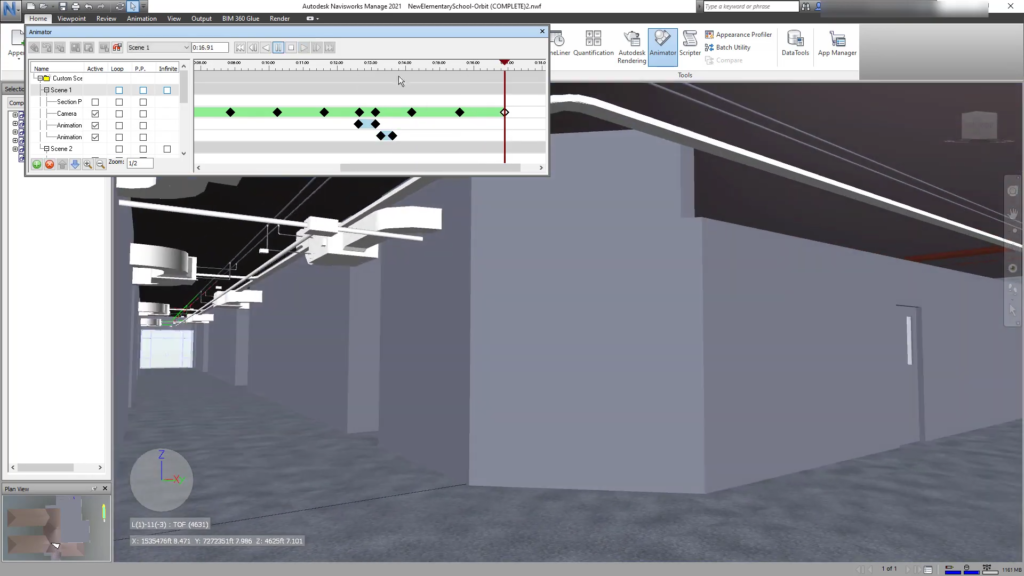
Navisworks Manage: Animator. ©IMAGINiT Technologies
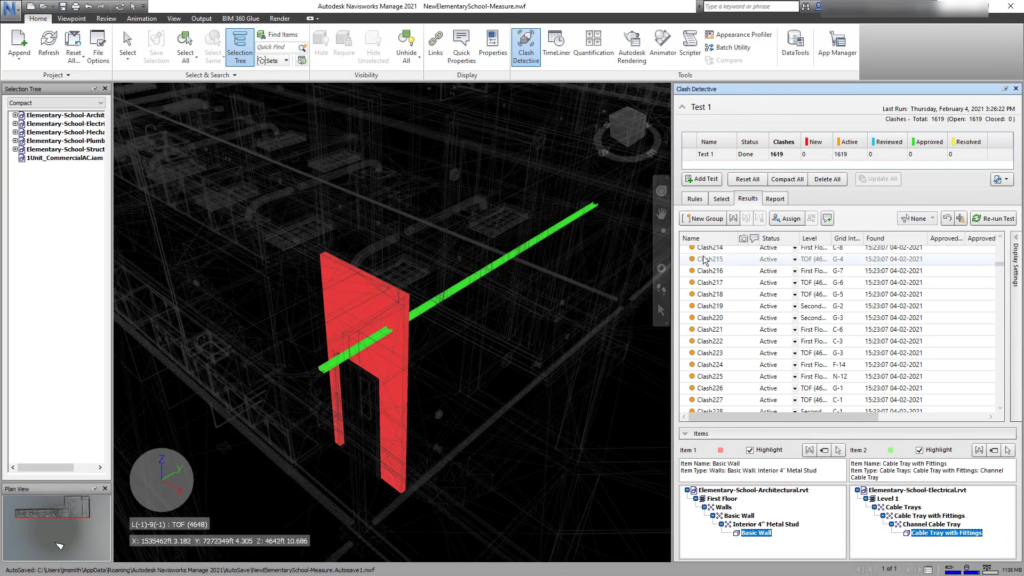
Navisworks Manage: Clash Detective. ©IMAGINiT Technologies
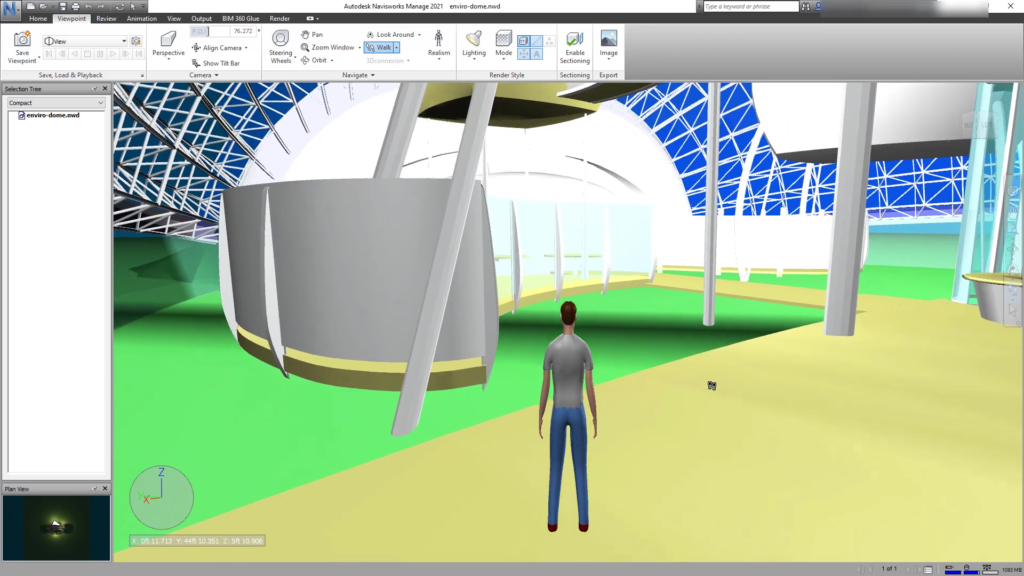
Navisworks Manage: Viewpoint tab. ©IMAGINiT Technologies
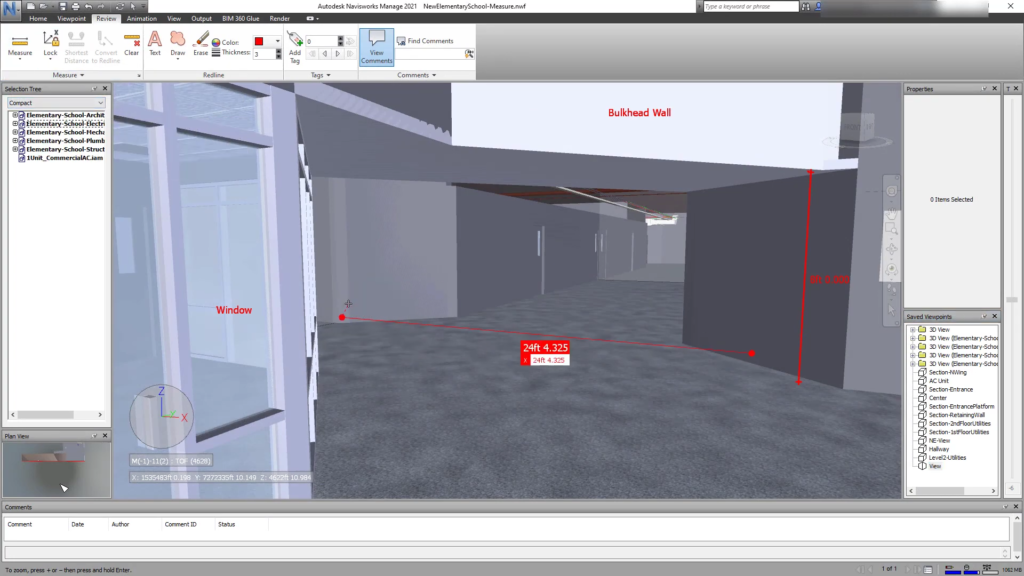
Navisworks Manage: Review tab. ©IMAGINiT Technologies

Navisworks Manage: Animation tab. ©IMAGINiT Technologies

Navisworks Manage: View tab. ©IMAGINiT Technologies

Navisworks Manage: Output tab. ©IMAGINiT Technologies

Navisworks Manage: BIM 360 Glue tab. ©IMAGINiT Technologies

Navisworks Manage: Render tab. ©IMAGINiT Technologies